excel表格如何设置保护工作表
2017-06-12
相关话题
我们辛苦录入的Excel工作表数据,如果因为一不小心误改了数据,那就太可惜了。所以我们对重要数据最好保护起来。下面小编教你怎么在excel中保护和取消保护工作表,欢迎大家来到学习。
excel表格设置保护工作表的方法
打开我们需要保护的工作表,先选中不需要保护的部分数据,如图所示,右击鼠标,选择“设置单元格格式…”。
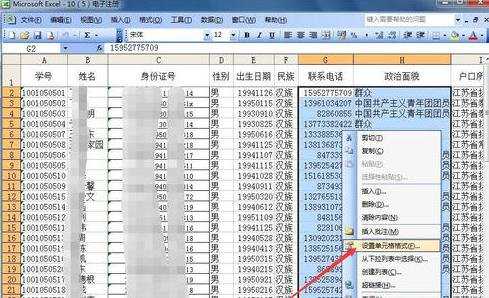
在“保护”选项卡中,我们把“锁定”前面的勾去掉,如图所示,单击“确定”按钮。如果你的所有数据都需要保护起来,那么这前2步可以忽略。

依次单击菜单栏的“工具”--“保护”--“保护工作表…”。
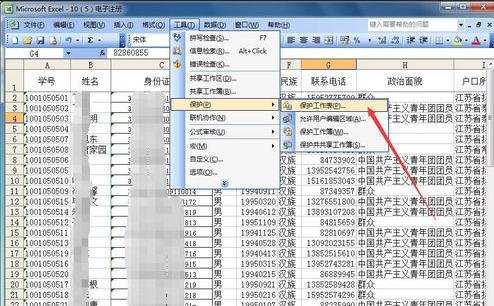
在弹出的窗口中,我们设置密码(也可以不设置密码哦),注意红框处一定是勾选状态。单击“确定”按钮。
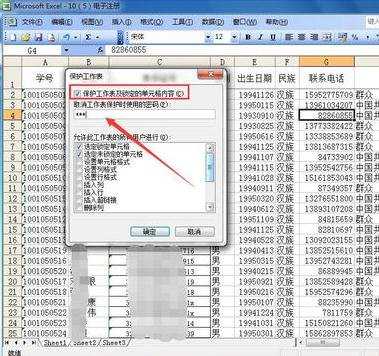
会让你确认密码,即再次输入刚才的密码,单击“确定”按钮。

这时,保护工作表已经设置完成了,如果你试图修改被保护的数据,会弹出如图提示窗口,已经不能修改被保护的数据了。

如果你修改之前设置的取消保护的部分数据,还是正常可以修改的,如图所示。
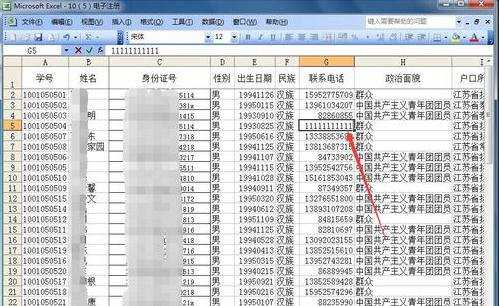
如果自己要修改原数据,该怎么办呢?那只有先撤销工作表的保护了。依次单击“工具”--“保护”--“撤销工作表保护…”,输入你之前设置的密码即可撤销保护了。
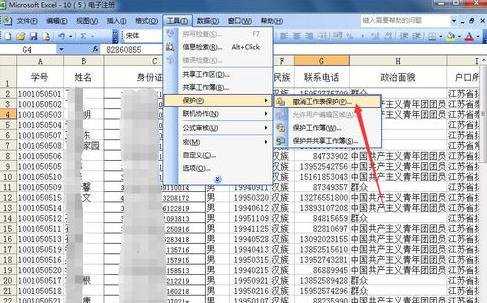
猜你感兴趣:
1.Excel怎么保护所有工作表
2.Excel中进行表格工作表设置保护的操作方法
3.怎么在excel中保护和取消保护工作表
4.excel表格如何设置保护单元格格式