电脑安装windows和centOS系统双系统
相关话题
电脑安装windows和centOS系统 双系统?方法很简单,步骤很清晰。下面是小编跟大家分享的是电脑安装windows和centOS系统 双系统,欢迎大家来阅读学习~
电脑安装windows和centOS系统双系统
工具/原料
电脑
U盘(至少4G)
centOS ISO镜像文件
UltraISO(软碟通)软件
方法/步骤
下载centOS ISO镜像文件到到电脑上(这里以centOS 6.6 32位为例);
下载地址://pan.baidu.com/s/1kTJxp0z
下载UltraISO(软碟通)软件到电脑上;
下载地址://rj.baidu.com/soft/detail/11522.html?ald
<1>.在电脑上安装软碟通软件;
<2>.插入U盘(将U盘里需要的文件备份到电脑Windows系统盘)
<>.打开软碟通软件;
4点击菜单栏的“打开”按钮(如下图);
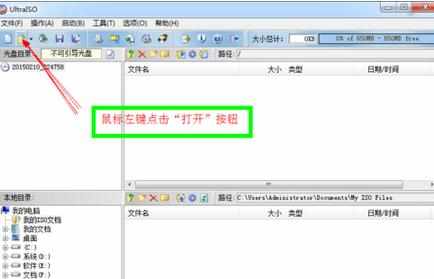
5找到下载好的 centOS ISO镜像文件,选定该文件打开;

6如下图,点击“写入硬盘映像”;

7看下图。

8确认无误后,点击“写入”。如提示不能写入,则先点击“格式化”,再点击“写入”。
等待写入完成……
点击返回。关闭软碟通。
【至此,centOS系统安装U盘就制作好了。】
9退到电脑桌面。
鼠标右键单击“我的电脑”图标;
点击“管理”;
点击“磁盘管理”;

10按下图做;


11如果拔出U盘,现在再将U盘原插入电脑。
好了,准备工作到此就结束了!
现在来开始安装centOS系统了,将Windows和centOS组成双系统。
12重启计算机;
当计算机要刚开始运行的时候不停的按F12键(各牌子电脑不一样,我的是联想。按F12的目的是为了选择让电脑从U盘启动,不知道建议上网查一下。),当计算机进入新的界面后,选择有USB字样的那一行按回车键继续(即U盘启动)。
13出现这个画面,直接按回车键。

14出现这个画面,按左右键选择SKIP,按回车键。

15点击 “NEXT”;
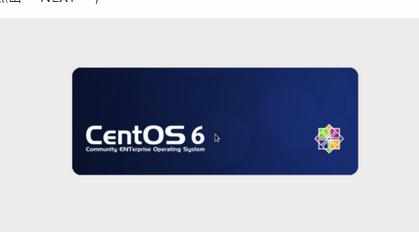
16按上下键选择 简体中文。
然后点击 NEXT;
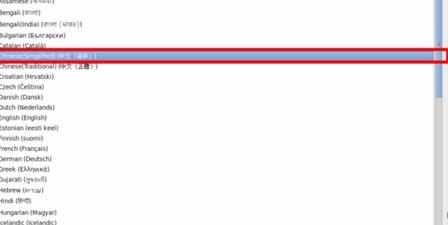
17照下图做;
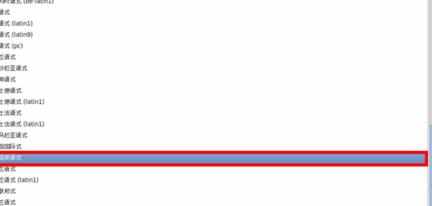
18“Installation Method” 选择 “Hard drive”,然后选择u盘所在的分区,我的U盘在这里显示的是 /dev/sdb4 。这一步是系统寻找镜像地址,你选择只有 一个分区的那个就是你的U盘了。(如下只有一个 sdb)
点击 ok。
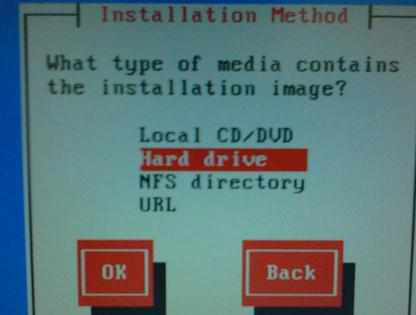
19注意了!下面这个里面有不一样的地方,sda和sdb。哪个只有一个就选哪个。
点击ok。
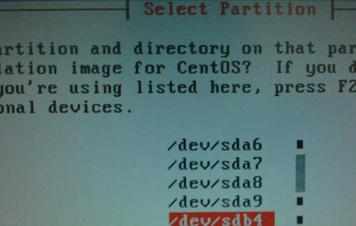
20照下图做;
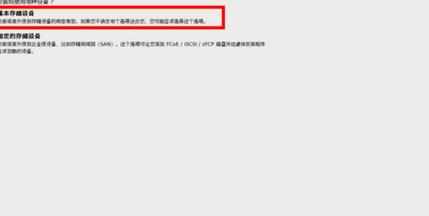
21输入计算机名称『随便』。点击下一步;
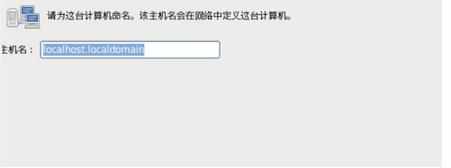
22取消左下角时间选项。点击下一步;
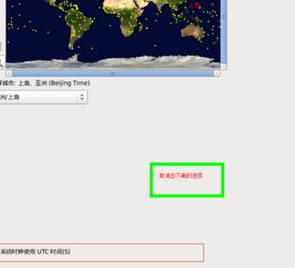
23设置root密码,点击下一步。
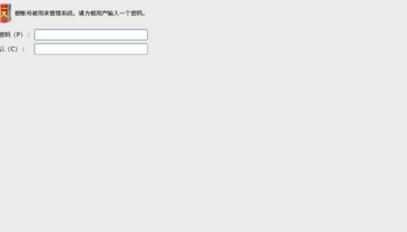
24选择自定义布局。
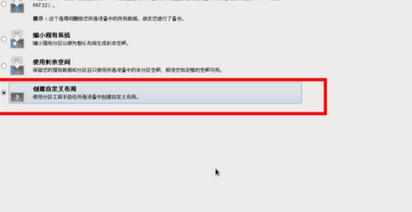
25这里可以看到磁盘信息,切忌要确定在自己所要分区的磁盘上分区,否则其他磁盘会被格式化。这张图和本教程是不搭配的,但我自己没有截图,理论上来说安装时会在 ntfs 的中间出现一行空闲,谨记我们建立分区要点在那个空闲上面,进行创建,否则你就哭吧!我们是采用U盘安装所以还会出现一个sdb,但不用管它。
【点击空闲那一行,选择创建。】
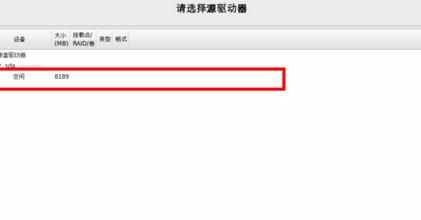
26注意:分区之前,自己先要规划好,怎么分区
但是你也可以简单的划分一个 /boot(启动分区) 100-200 M Swap(交换空间) 1 - 2G / (根分区) 剩余空间大小
我的分区如下:
硬盘总共35G
/ 8G
/boot 100M
Swap2G(内存小于2G时,设置为内存的2倍;内存大于或等于2G时,设置为2G)
/usr 6G
/home 选择使用全部可用空间
选中空闲分区,点创建,选择标准分区,再点创建,允许的驱动器:只勾选自己电脑磁盘,把u盘取消掉(这一点和图片不一样)
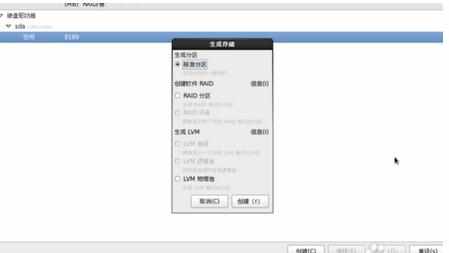
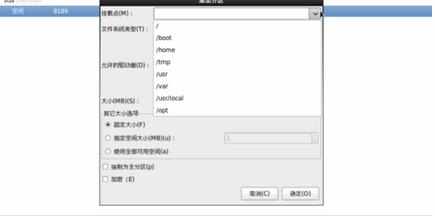


27瞧!就这样。
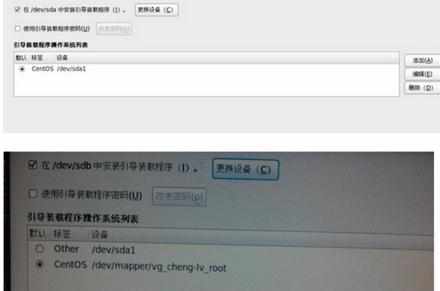
28 创建好分区之后,如上图所示,然后点“下一步”
然后点击“将修改写入硬盘”。
29这个非常非常重要!这里有两个要点:
(1)看到图片上面的“在XXXX中安装引导程序了”了么,默认情况下安装引导程序是装在U盘的,我一开始没注意没有点 更换设备 进行设置,结果装好之后U盘插在电脑的时候就有双系统的引导,U 盘拔了之后就直接进入 win7,CentOS没有了!当然,这种情况下也可以解决,我们后面谈。
你要点击 更换设备 -> BIOS 驱动器顺序第一BIOS 驱动器: 选择 本地磁盘驱动器(sda 还是 sdb 就看你自己的了)第二BIOS 驱动器: 选择 U 盘驱动器
然后在下面第三张图还有一个主引导记录(MBR)和一个引导分区的第一个扇区的选 择,这是什么呢?这其实是决定了你要使用 windows 还是 linux 的引导程序。如果选择 MBR 那么你就是安装 Linux 的引导程序,如果选择第二个,那么就是保持你原来的 windows 引导程序不变,但是你会发现安装后开机时只有 windows,没有出现linux 选项,这就需要你进入 win 7 ,用类似 EasyBCD 的东西添加 Linux 启动项,重启之后就可以了。具体有需要的同学请评论区留言或私信,新手看不懂这段不用管,直接选 MBR 就可以了,不过以后如果想删 linux 的话会麻烦点,到时有需要的同学同样评论区留言或私信就可以了。O(∩_∩)O~
(2)这张图是安装单系统的(后来加了两张自己拍的),所以 引导装载程序操作系统列表 只有一项,但我们要安装双系统,怎么办?别担心,你在这一步会出现 两项 ,也就是说,CentOS会自动检测到Windows的引导程序,并自动帮你引导。那我们可以不用设置吗?也可以。如果你没有进行设置的话,你开机是就会 出现两个选项,一个是CentOS,一个叫Others,并默认进入CentOS,那个 Others 就是 windows 7 啦。所以我们还是至少做一点改动吧。点击 Others(你安装时会看到它的),然后 编辑,把Others 改为 windows 7,如果你想把 windows 改为默认启动系统的话,就要在这里勾选默认开机进入啦。
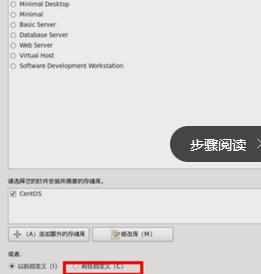
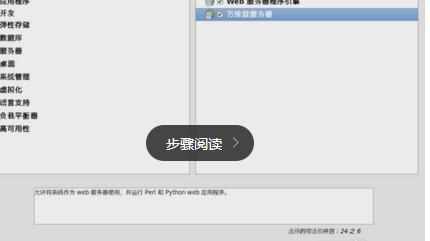
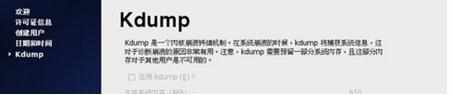
30这里我们选择Desktop(桌面),然后看下面,有个以后自定义和现在自定义,我第一次安装选的是以后自定义 ,结果连个gcc都没有,要自己安装很麻烦,第二次的时候我就选了现在自定义,然后下一步,勾选自己想要的环境配置。
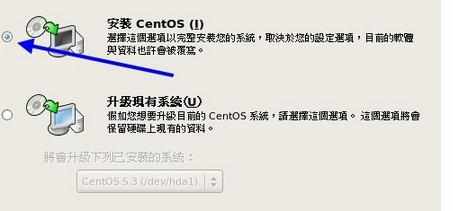
31接下来就是检测软件包,然后出现安装界面,进行安装,安装完成后,点重新引导18、重新启动,把U盘拔出,电脑自动引导到CentOS6.4系统(如果你做出修改的话当然就自动引导到windows),然后进行初次配置,按照引导进行就可以了,但Kdump建议不要开启,其他的这里我们就不说了
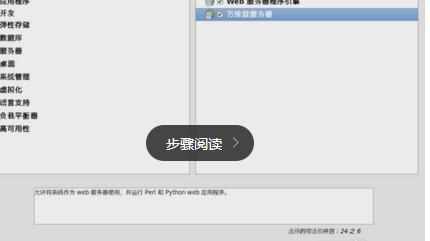
32一直点击“完成”。
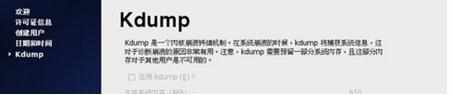
33我们上面说过如果没有更改引导程序安装位置的话,引导程序是会安装在U盘的MBR上的,所以结果是你把U盘拔出来后再也进不了CentOS,就像你没有安装过一样,而你的U盘连格式化都不行了。
首先,解决U盘因错误写入MBR而无法格式化的问题:
我们上面不是安装了UltraISO软件吗?我们现在运行软件,打开我们的CentOS-6.4-i386-bin-DVD1.iso,点击菜单栏“启动——写入硬盘映像”,在硬盘驱动器上选择U盘,然后写入方式选择USB-HDD +,点击便捷启动——写入新的引导扇区——Windows NT/2K/XP,OK!
如果还是不行,那么试试这个:右键点击我的电脑——管理——存储——磁盘管理(本地) 然后右键你的U盘,选择格式化,然后按提示来就可以了
这样我们的U盘又可以自由使用了。
那怎么找回我们的CentOS 系统呢?
其实也是很简单。我本来是要进入救援模式的,但无奈选择后总是出现画面扭曲无法进行,所以用了这个办法,觉得比救援模式还更简单些:
用我们制作好的U盘启动盘,然后就跟我们进行安装一样,开机进入U盘,选择 Install or upgrade an existing system 或者 install system with basic video driver ,接下来的和前面的步骤一样,但在选择完语言和键盘后,会出现类似的选项(这个是5.5的安装):(再下图是后来上传的自己拍的....)
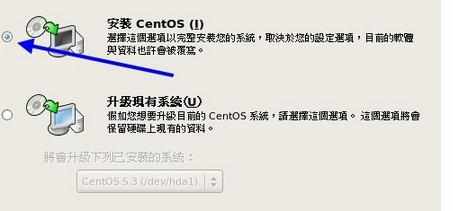
34然后我们点击升级现有系统,进入下一步,这时有三个选项,我们可以选择最后的安装新的grub,接着进行 grub 的设置了,这次可要记得点击更换设备啊,然后下一步程序会安装新的grub到我们硬盘的MBR中,重新开机,你会发现我们的grub程序回来啦!