TP-Link TL-WR1041N 300M无线路由器的安装教程
2017-06-17
相关话题
TP-Link TL-WR1041N 300M无线路由器是一款性价比比较高的无线路由设备,其配置方法简单、信号稳定。下面是小编给大家整理的一些有关TP-Link TL-WR1041N 300M无线路由器的安装教程,希望对大家有帮助!
TP-Link TL-WR1041N 300M无线路由器的安装教程
1、登录管理界面:打开电脑上的任意一款浏览器,在浏览器的地址栏中输入:192.168.1.1并按下回车(Enter)——>在弹出的对话框中输入默认的用户名:admin;默认的登录密码:admin——>点击“确定”。
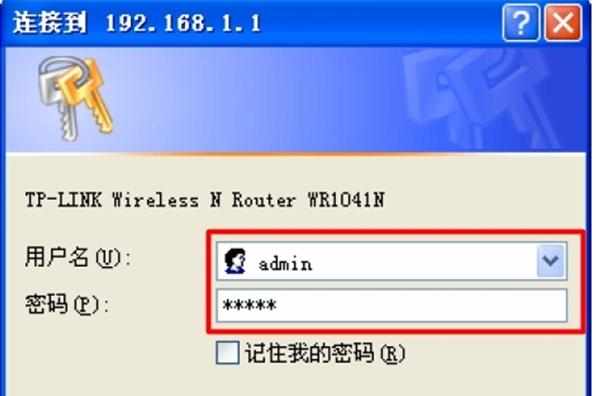
2、运行设置向导:初次配置TL-WR1041N路由器时,系统会自动运行“设置向导”,如果没有弹出该页面,可以点击页面左侧的设置向导菜单将它激活。

3、选择上网方式:选择“PPPoE(ADSL虚拟拨号)”——>“下一步”。
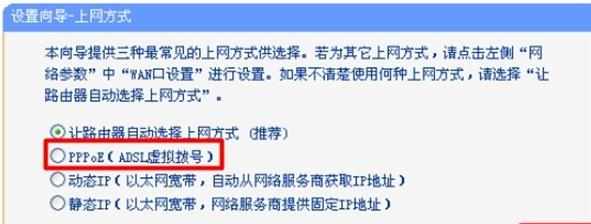
4、配置上网帐号:请根据ISP宽带运营商提供的宽带用户名和密码,填写“上网帐号”、“上网口令”——>“下一步”。
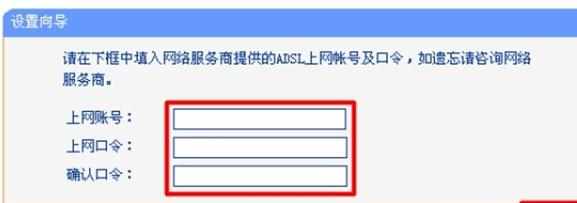
5、无线网络设置:“无线状态”选择开启——>设置“SSID”,SSID就是无线网络的名称,注意SSID不能使用中文——>选择“WPA-PSK/WPA2-PSK”——>设置“PSK密码”——>“下一步”。PS:“信道”、“模式”、“频段带宽”等参数保持默认即可,无需配置。
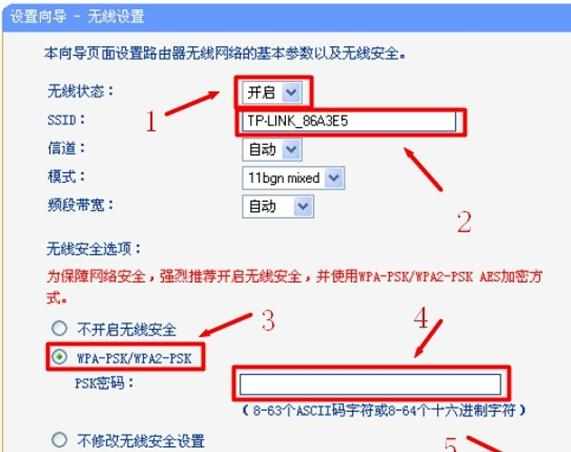
注意问题:以上提到的信道带宽设置仅针对支持IEEE 802.11n协议的网络设备,对于不支持IEEE 802.11n协议的设备,此设置不生效。
6、如果为配置无线网络,则会出现“完成”界面;如果配置了无线网络,则会出现“重启”界面。
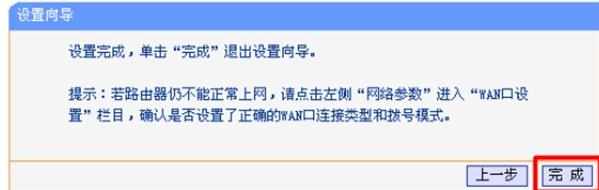
至此,就完成了TP-Link TL-WR1041N无线路由器的设置,连接到TL-WR1041N路由器上的电脑直接可以上网了,电脑上不用再通过“宽带连接”拨号上网了.