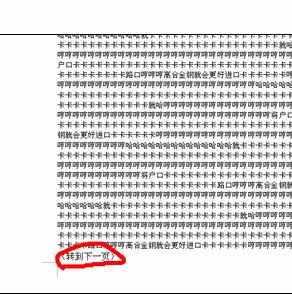word中添加注释延续标记的操作技巧
2017-05-03
相关话题
有时文档中插入注释后注释内容过多,当页无法显示完,会自动转到下一页的注释中,此时需告知读者注释延续到下一页,那么怎样添加注释延续标记呢?今天,小编就教大家在Word中添加注释延续标记的操作技巧。
Word中添加注释延续标记的操作步骤如下:
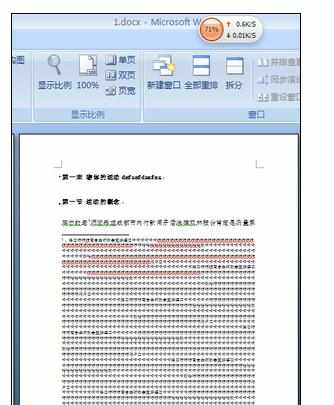
注释结尾处应添加注释延续标记。
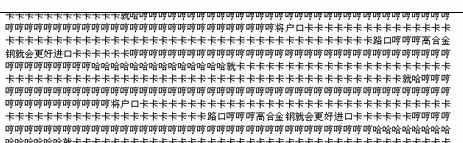
点击“视图”菜单中的“普通视图”,将视图切换到普通视图模式。
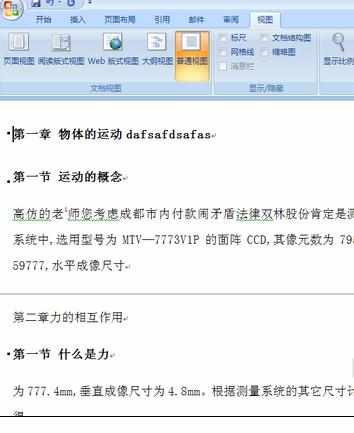
然后点击“引用”中的“显示备注”。
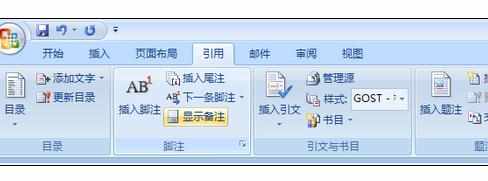
若文档中同时含有尾注和脚注,则会弹出选择查看脚注还是尾注,本例选择查看脚注,点击“确定”。
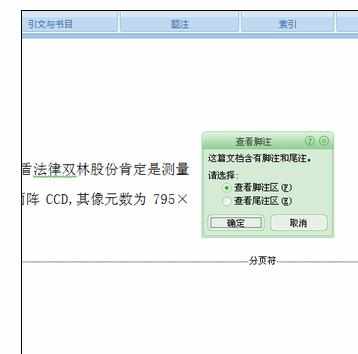
之后在页面底部会弹出“脚注”栏。
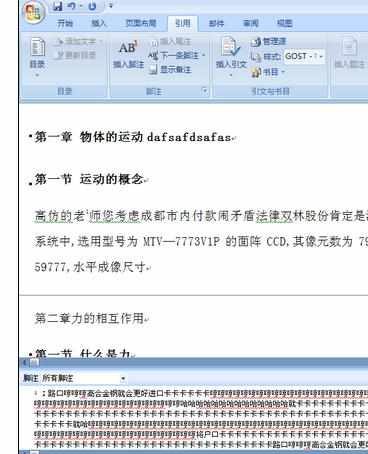
选择下拉菜单中的“脚注延续标记”,填写脚注延续标记,此例填写“(转到下一页)”。
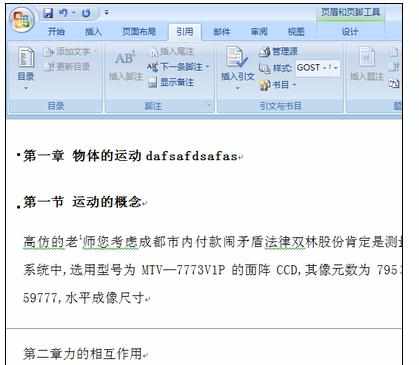
将视图切换到“页面视图”中,则脚注结尾处会自动添加脚注延续符。