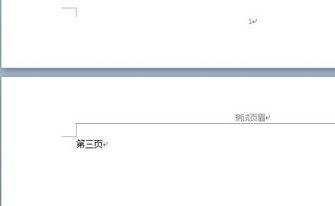word2010任意页插入页眉和页脚的方法
2016-12-02
相关话题
现在office出了2010,操作界面变化很大,那么怎样在word2010中某一页插入页眉和页脚呢?下面就以小编的实际操作步骤,告诉大家这个技巧。
word2010任意页插入页眉和页脚步骤1 打开word2010,定位到要插入页眉和页脚页,将光标定位到当前页的页首。
word2010任意页插入页眉和页脚步骤2 切换到“页面布局”项目下,在“页面设置”中找到“分隔符”,点击“下一页”,在前一页会多出一张空白页,如下图所示:
word2010任意页插入页眉和页脚步骤3
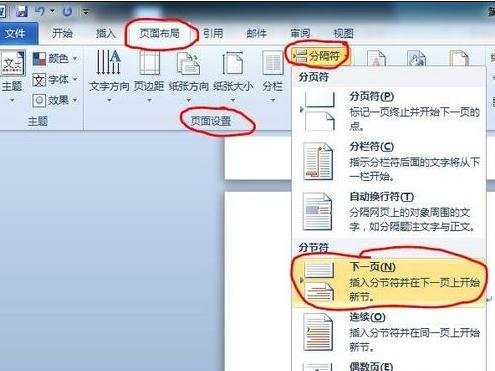
word2010任意页插入页眉和页脚步骤4 在“插入”项目下,依次找到“页眉和页脚——页眉——编辑页眉”,如下图所示:
此时,窗口自动切换到“设计”项目下,在导航栏内,取消掉“链接到前一条页眉”,如下图所示:
修改前:
修改后:
word2010任意页插入页眉和页脚步骤5
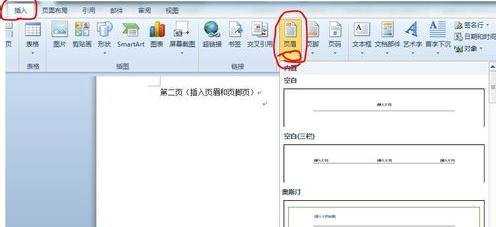
word2010任意页插入页眉和页脚步骤6
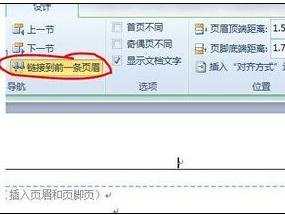
word2010任意页插入页眉和页脚步骤7
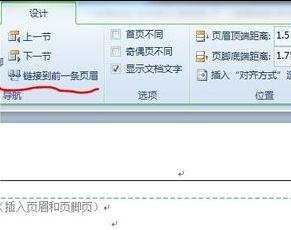
word2010任意页插入页眉和页脚步骤8 此时,输入你想要的页眉文字就可以了。需要插入页脚的时候,同样依次打开“插入——页眉和页脚——页脚——编辑页脚”,同样按照上述方法取消掉“链接到前一条页眉”。
word2010任意页插入页眉和页脚步骤9 在页脚插入页码的时候,如果你需要以不同样式的数字显示页脚的话,依次打开“插入——页眉和页脚——页码——设置页码格式”,如下图所示:
word2010任意页插入页眉和页脚步骤10
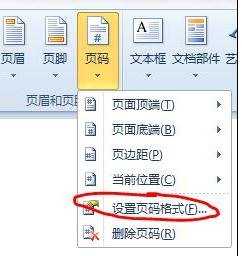
word2010任意页插入页眉和页脚步骤11 在“页码格式”窗口中,选择你想要的页码样式,选择起始页码,如下图所示:
word2010任意页插入页眉和页脚步骤12
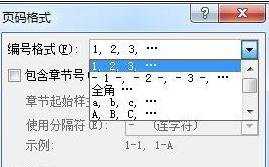
word2010任意页插入页眉和页脚步骤13 设置完毕后,确定,然后在“页码”下拉选项中,选择页面底端或其他位置就可以了,如下图所示:
word2010任意页插入页眉和页脚步骤14
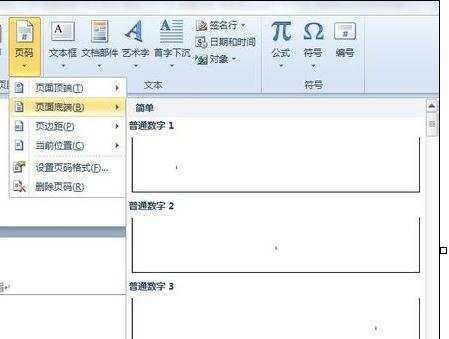
word2010任意页插入页眉和页脚步骤15 设置完毕后,将多出的那一页删除即可。
word2010任意页插入页眉和页脚步骤16 效果展示:
word2010任意页插入页眉和页脚步骤17
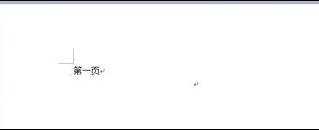
word2010任意页插入页眉和页脚步骤18
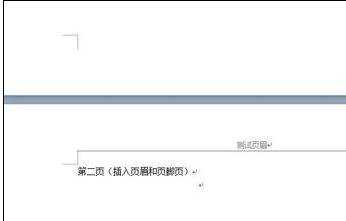
word2010任意页插入页眉和页脚步骤19