excel2013 制作透视表的教程
在Excel中录入好数据以后需要进行数据统计,这个时候就需要用到图表功能进行辅助,其中透视表较为常用。下面是由小编分享的excel2013 制作透视表的教程,以供大家阅读和学习。
excel2013 制作透视表的教程:
制作透视表步骤1:首先打开你要用来做数据透视表的excel文件,如图我自己弄了一个样本示例文件,预先选择好你要做数据透视的区域,如我的示例文件我选择A1:F24区域,记得要连带表头一起选择。
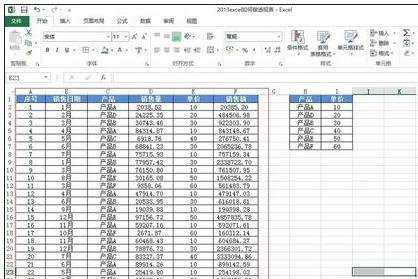
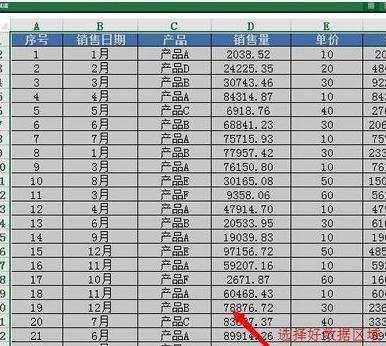
制作透视表步骤2:然后点击最顶端的菜单“插入”,这里有两个地方可以调用出“数据透视表”选项:第一个是靠最右上角的“数据透视表”按钮;第二个是靠中间位置有一个图形图标的“数据透视图”,里面有“数据透视图和数据透视表”,我用两种颜色做好了区分,习惯上一般不涉及做透视图,请使用最右上角那个方法。

制作透视表步骤3:触发“数据透视表”按钮后,会看到弹出“创建数据透视表”选项卡,这里面可以选择的有三个地方:第一个是你数据源区域,在这里你可以重新选择或更好数据源区域;第二个是你要在什么地方生成数据透视表,可以在新表生成或者指定在某个位置生成;第三个是选择好以后就点确认。我这个例子是默认在新表生成,你看我最后在新表位置生成了一个数据透视表。
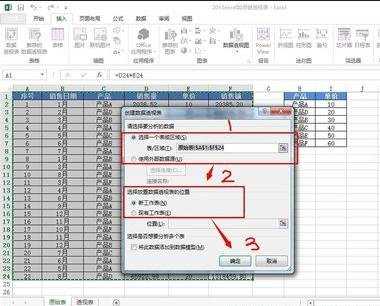
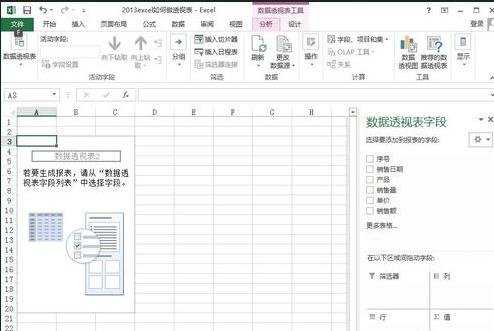
制作透视表步骤4:这个时候大家可以看到右侧弹出的就是数据透视表工具栏,大家可以看到源数据表头的各个字段,这个时候就可以往右下角区域拖拽字段进行透视展现。例如我要知道各种产品的销售量汇总,我先把“产品”拖到“行”区域,然后把“销售量”拖到“值”区域,这样一个基于产品统计销售量的透视表就生成了。
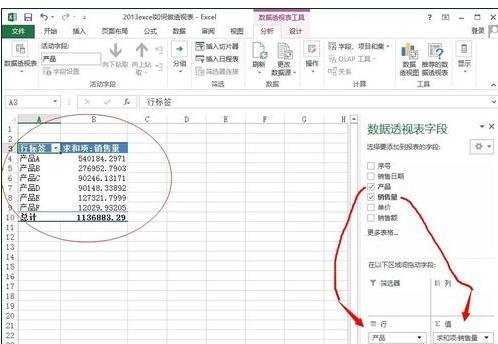
制作透视表步骤5:有些同学会问,我可以同时选择两个列维度或两个行维度吗?当然可以,数据透视表提供了很大的灵活性,大家可以随便通过拖拽就能展现不同维度的数据,如图示例我在 行 区域选择了日期和产品两个维度查看 销售量。

制作透视表步骤6:选择好展现维度好,大家也许会觉得这个透视表很“丑陋”,我们可以通过更改一下它的显示,美化一下。首先,我们先更改它的表头名字,你点击相应的表头,就可以为它取一个别名,如我将原来“求和项:销售额”更改为“总销售额”,其他的更改参考图;其次,我们利用excel本来的自动套用格式来美化表格,你选择“开始”--“套用表格格式”,选择你欢喜的格式就可以了。最后我们看一下成品,是不是专业很多了。
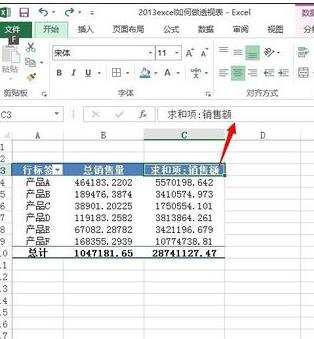
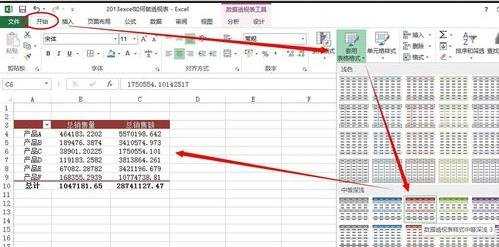
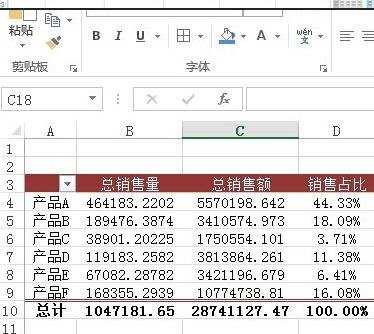
看了excel2013 制作透视表的教程还看了:
1.excel2013透视表的制作教程
2.怎么使用excel2013做数据透视表
3.excel2013数据透视表教程
4.Excel2013数据透视表的作用
5.excel2013数据透视图怎么使用
6.Excel2013数据透视表怎么给字段分组
7.Excel2013数据透视表中如何使用切片器