win10系统怎样添加本地帐户
2017-02-28
相关话题
由于微软账号的密码要求复杂,使得每次登录时都觉得很麻烦,那么win10系统怎样添加本地帐户呢?下文小编就分享了win10系统添加本地帐户的方法,希望对大家有所帮助。
win10系统添加本地帐户方法
1、首先点击开始菜单,选择设置,如图所示:

2、随后在设置窗口中,点击帐户选项,如图所示:

3、调出帐户设置窗口后,切换至家庭和其他用户选项卡,在其他用户栏中,点击将其他人添加到这台电脑,如图所示:

4、此时系统将提示使用微软帐户登录,不要输入,点击下方的我没有这个人的登录信息,如图所示:
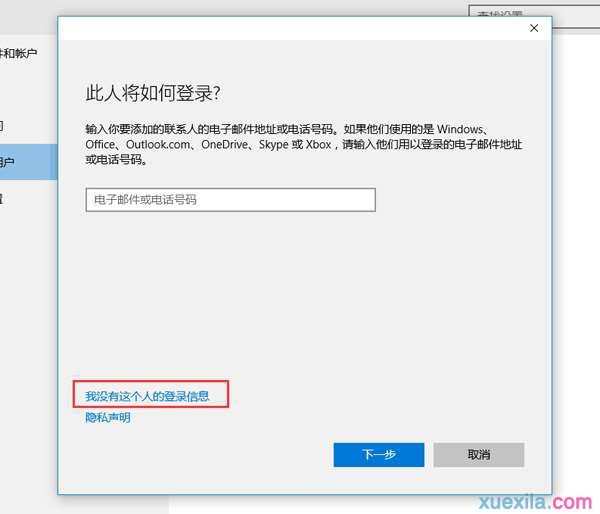
5、接着系统便提示你创建一个新的微软帐户,不要理它,点击下方的添加一个没有microsoft帐户的用户,如图所示:
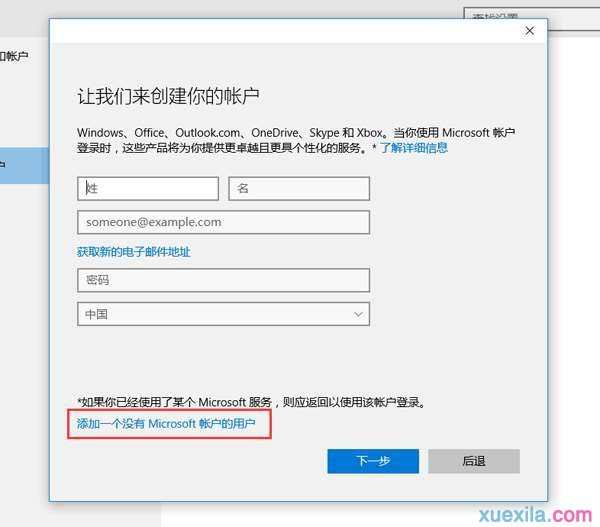
6、为这台电脑创建一个帐户窗口中,输入用户名,想设置开机需要密码登录则输入密码,不需要的话便跳过,然后点击下一步,如图所示:
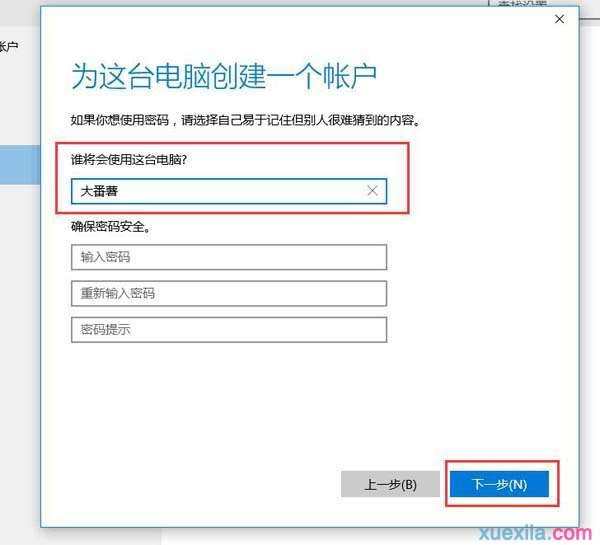
7、可以看到,本地帐户已创建成功,如图所示:

8、新添加的本地帐户为标准用户,不具备管理员权限,我们可以点击该本地帐户,选择更改帐户类型,如图所示:
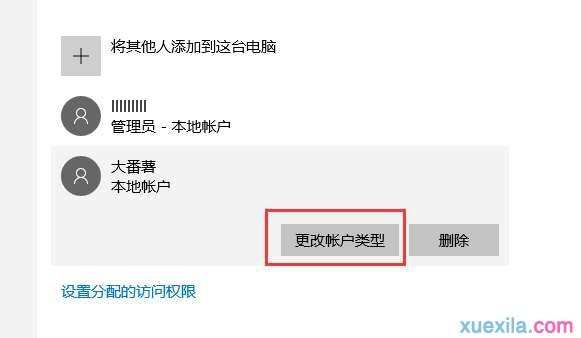
9、将该本地帐户确定选择为管理员,如图所示:

10、最后,按组合键ctrl+alt+del调出任务管理器,选择切换用户,在登录界面中就可以看到刚添加好的本地帐户了,如图所示:

win10系统怎样添加本地帐户相关文章:
1.Win10 怎么启用或添加本地账户
2.怎么给win10系统添加本地账户
3.怎么给win10添加创建新的用户
4.Win10怎么创建本地账户
5.win10如何创建本地账户
6.win10怎么添加新用户