excel2007合并工作薄的方法
相关话题
Excel中经常需要使用到合并工作簿的功能,工作簿具体该如何合并呢?下面是由小编分享的excel2007合并工作薄的方法,以供大家阅读和学习。
excel2007合并工作薄的方法:
合并工作簿步骤1:首先把需要合并的excel工作薄整理到一个文件夹中,如图,用来合并到一起的工作薄的名字要注意,这里取名叫“合并工作薄”。

合并工作簿步骤2:打开这个excel表,直接按键ALT+F11,进入下图界面。双击如图所示位置的sheet1。

合并工作簿步骤3:如图,打开准备好的VBA代码,复制到这个空白的代码编译处,代码如下:
Sub 工作薄间工作表合并()
Dim FileOpen
Dim X As Integer
Application.ScreenUpdating = False
FileOpen = Application.GetOpenFilename(FileFilter:="Microsoft Excel文件(*.xls),*.xls", MultiSelect:=True, Title:="合并工作薄")
X = 1
While X <= UBound(FileOpen)
Workbooks.Open Filename:=FileOpen(X)
Sheets().Move After:=ThisWorkbook.Sheets(ThisWorkbook.Sheets.Count)
X = X + 1
Wend
ExitHandler:
Application.ScreenUpdating = True
Exit Sub
errhadler:
MsgBox Err.Description
End Sub

合并工作簿步骤4:小说一下注意事项,如图,注意工作薄的名字,同时,注意代码中设定的excel版本,再一个就是为了防止上一步骤中经验发布后代码出错。
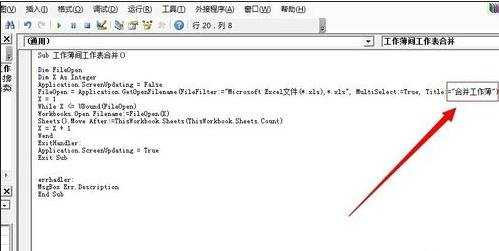
合并工作簿步骤5:回到“合并工作薄”的excel表格中,如图,点击工具(没有的到excel的选项中添加),选择宏。

合并工作簿步骤6:选择宏以后会出现下图界面,直接双击图中选项。

合并工作簿步骤7:双击后弹出选择待合并的文件夹中工作薄,直接全选要合并的工作薄即可。
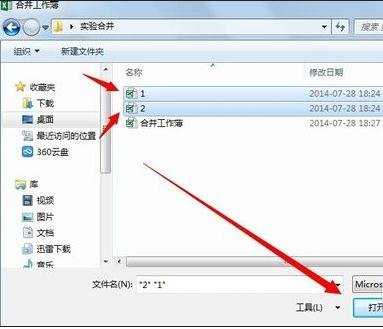
合并工作簿步骤8:如图,这就是合并后的效果,这两个工作薄是小编下载的2014年的高考录取分数线的内容,效果不错,而且合并工作薄本身的工作表是不会被占用的,是新建的工作表。
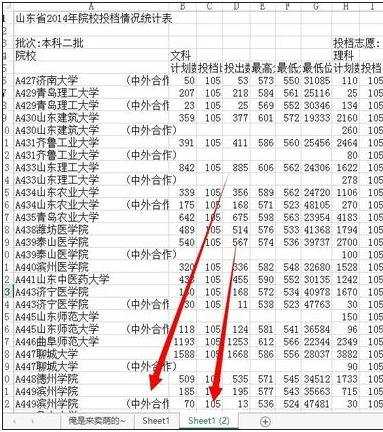
注释:合并工作簿的方法通用与Excel历代版本。
看了excel2007合并工作薄的方法还看了:
1.excel2007工作簿合并的教程
2.excel2007实现多人编辑的方法
3.excel合并工作表的方法
4.excel2007 拆分一个工作簿多个表格的方法
5.怎么在excel2007中保护你的工作薄
6.excel2007保护工作薄的教程
7.excel2007设置多人同时编辑的教程