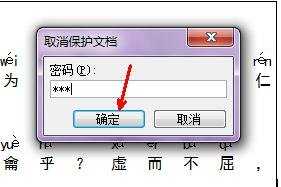怎么设置word2003文档保护
2016-12-02
相关话题
你编辑的word文档,分享给别人看时,担心别人会修改你的文档内容,想对这个文档进行一下保护,使别人只能看不能修改,应该怎么办呢,用软件本身的保护功能就可以实现这样的目的,今天小编来说一下方法。
设置word2003文档保护步骤1 首先打开word软件,然后点击左上方的文件选项,然后选择打开,如图。
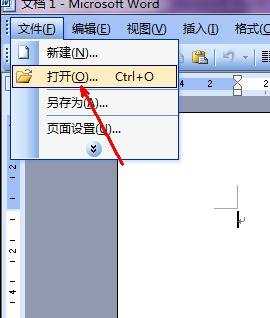
设置word2003文档保护步骤2 在电脑中找到一个你想保护的文档,只要是word支持的格式都可以进行保护,点击此文档,然后点击打开按钮打开到软件中。
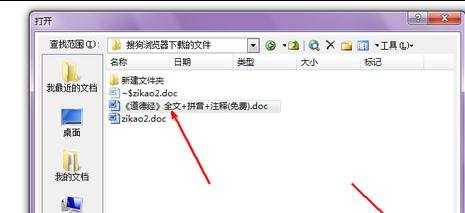
设置word2003文档保护步骤3 现在这个文档已经打开了,点击上方菜单栏中的工具选项,来选择保护文档的功能,如图。
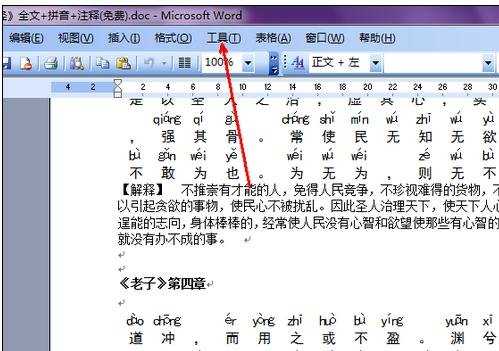
设置word2003文档保护步骤4 点击工具后会弹出一个菜单,在这个菜单中有一个保护文档的选项,如图,点击此选项打开这个功能的设置。
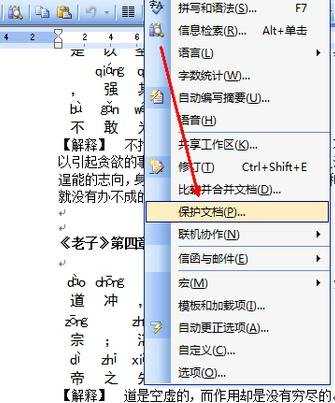
设置word2003文档保护步骤5 在此文档的右边,即设置文档保护的地方,我们可以保护文档的格式,以及使文档只读,不能修改,然后点击最下面的启动保护按钮。
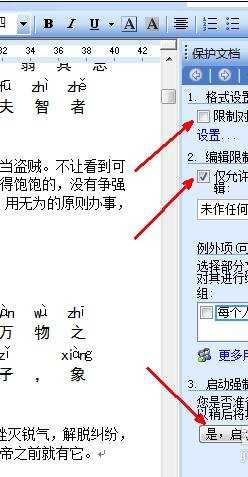
设置word2003文档保护步骤6 现在跳出一个保护方法的选项框,我们较常用的就是用密码来保护的方法,默认就是用密码保护的方式的。

设置word2003文档保护步骤7 现在在上面的密码输入框中输入两次一样的密码,然后点击确定按钮完成加密,要记住你输入的密码,否则日后你自己也无法更改。
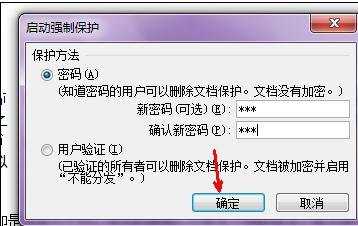
设置word2003文档保护步骤8 我们可以来试验一下是不是得到了保护,选定一段文字,然后删除,我们可以看到在软件的左下角有一个提示,即文档已锁定,无法修改。这说明别人只能看,不能改了。
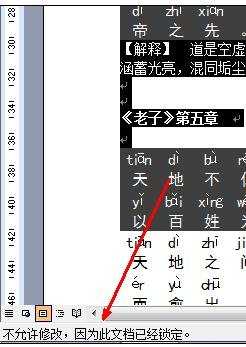
设置word2003文档保护步骤9 如果你自己要解锁,就点击软件右下角的停止保护的按钮,如图所示。
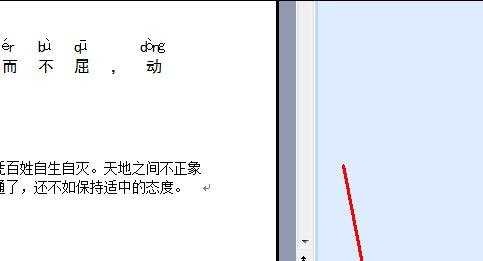
设置word2003文档保护步骤10 然后会跳出一个密码输入框,在里面输入你刚才所设置的文档保护密码,点击确定就可以解锁这个文档了。
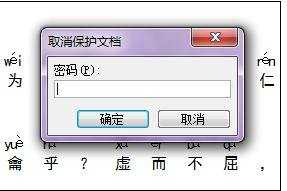
设置word2003文档保护步骤11 如图所示,点击确定后,解锁文档,现在你就可以进行正常的编辑修改了,修改完成,可以再次加密以保护文档。