怎样在Word2007中求和运算
2017-03-22
相关话题
Word表格中需要掌握的技术很多,办公族不可能每一个都讲到,但是,我们会尽可能的讲的全面,讲一些使用频率很高的几个技巧。今天,办公族就来教各位Word表格中如何进行快速的求和运算。
Word2007求和运算步骤一:启动Word2007,绘制一个简单的表格,并填充一些数字。
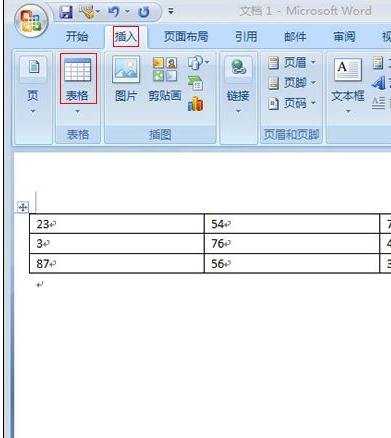
Word2007求和运算步骤二:将光标移动到行的末尾单元格中,单击菜单栏--布局--公式。
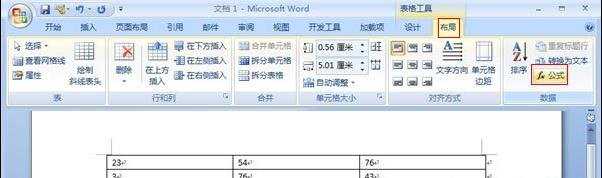
Word2007求和运算步骤三:弹出公式界面,输入公式=SUM(LEFT),确定。
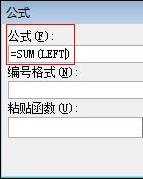
Word2007求和运算步骤四:这个公式的意思是进行该行数据的求和,结果如下图所示。
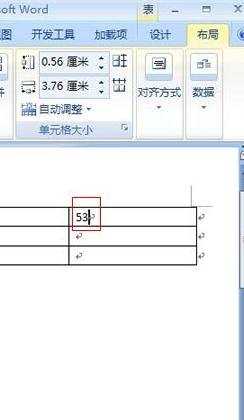
Word2007求和运算步骤五:复制此结果到其他的行中,右键单击复制之后的数据,选择更新域,得到这一行的求和结果。
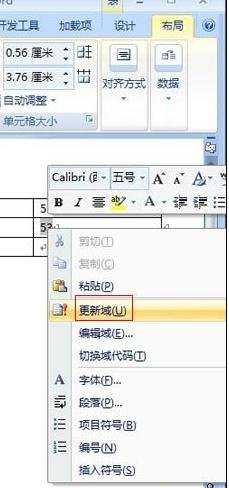
Word2007求和运算步骤六:重复步骤,即可完成整个表格的行数据求和。
