Excel2007中横向冻结窗口的操作方法
相关话题
我们常常在Excel中查看规模比较大的工作表时,都比较难比较表中的不同部分的数据,这时候我们就可以利用工作表中的冻结窗口功能来固定窗口,将某几行或某几列的数据冻结起来,这样如果滚动窗口时,这几行或这几列数据就会被固定住,而不会随着其他单元格的移动而移动。 今天,小编就教大家在Excel2007中横向冻结窗口的操作方法。
Excel2007中横向冻结窗口的操作步骤如下:
Excel2007冻结窗口之——横向冻结某行方法。
如果要冻结某行,首先需要选中它下面的那行。简单的将就是:如果我现在需要冻结“A2”这一行,那么我必须选中“A3”这一行;(如下图)。

然后进入“视图”选项卡,单击“窗口”选项组中的“冻结窗格”,在下列菜单中选择“冻结拆分窗格”即可!

设置好冻结窗口以后我们可以看到在“A2”这行多出了一条横线!(如下图)。

Excel2007冻结窗口之——竖向冻结某行方法:Excel竖行冻结的方法也是一样。
我们常常在Excel中查看规模比较大的工作表时,都比较难比较表中的不同部分的数据,这时候我们就可以利用工作表中的冻结窗口功能来固定窗口,将某几行或某几列的数据冻结起来,这样如果滚动窗口时,这几行或这几列数据就会被固定住,而不会随着其他单元格的移动而移动。 一般来说,冻结的工作表行标题和列标题可以将屏幕外的单元格与行标题和列标题相对应起来,非常方便我们查看。下面就一起来学习在Excel2007中是如何冻结窗口的!
Excel2007冻结窗口之——横向冻结某行方法。
如果要冻结某行,首先需要选中它下面的那行。简单的将就是:如果我现在需要冻结“A2”这一行,那么我必须选中“A3”这一行;(如下图)
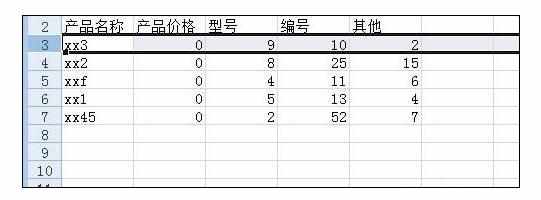
然后进入“视图”选项卡,单击“窗口”选项组中的“冻结窗格”,在下列菜单中选择“冻结拆分窗格”即可!

设置好冻结窗口以后我们可以看到在“A2”这行多出了一条横线!(如下图)。
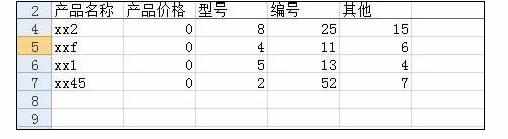
Excel2007冻结窗口之——竖向冻结某行方法:Excel竖行冻结的方法也是一样。