excel表格平均分数的方法
2016-12-10
相关话题
Excel中的表数据需要求平均分数,具体该如何求出平均分数呢?接下来是小编为大家带来的excel表格平均分数的方法,供大家参考。
excel表格平均分数的方法:
平均分数步骤1:还是案例表格,这里我们要求,求出全组同学各科和总分的平均分
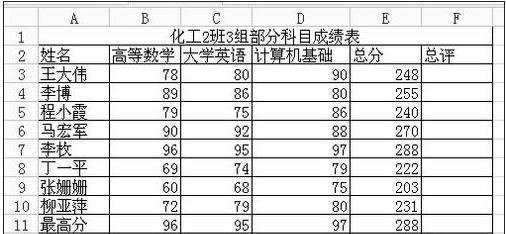
平均分数步骤2:选中高等数学的平均分这个单元格,即B12
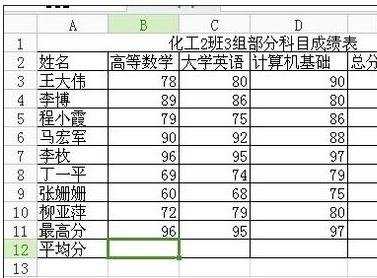
平均分数步骤3:在选中的单元格中输入“=”号
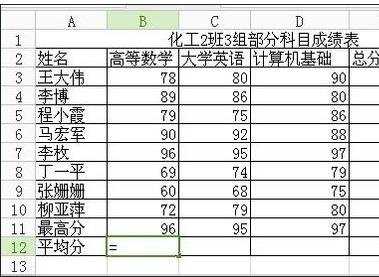
平均分数步骤4:你会发现,输入“=”号后,表格的任务栏会有如下变化

平均分数步骤5:点击图中公式选中的倒三角,找到其中的AVERAGE函数,鼠标左键点击,就会弹出如图的窗口
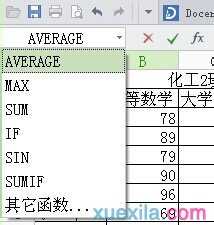

平均分数步骤6:这里需要说明的是,如果倒三角下拉菜单中,没有找到AVERAGE函数,则可以点击其他函数,然后在弹出的窗口中输入average,就可以找到此函数。
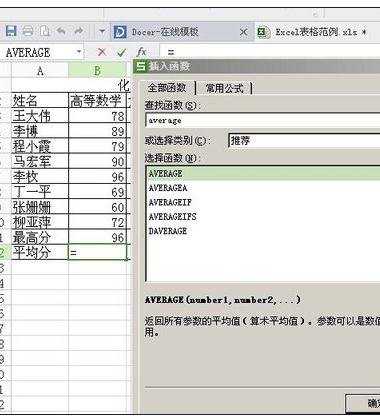
平均分数步骤7:这里数值1就你要求平均值的范围,在我们案例中,就是全部同学的高等数学的分数,如图,按住鼠标左键拖动,选中B3到B10单元格,则窗口中也就会出现B3:B10,意思就是求b3到b10的平均值
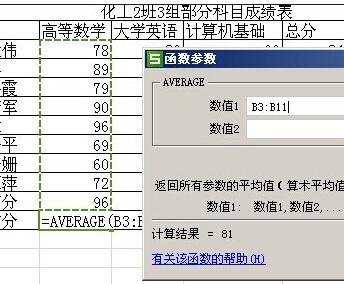
平均分数步骤8:点击确定,就求出了全部同学的高等数学的平均分,也就是,b3到b10的平均值
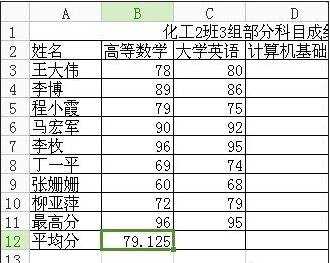
平均分数步骤9:当然,我们熟练之后,其实就可以直接在b12单元格中输入=AVERAGE(B3:B10),然后按enter键就ok
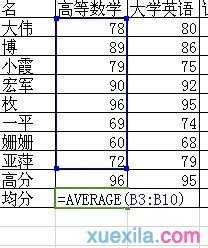
看了excel表格平均分数的方法还看了:
1.excel表格计算平均分的方法
2.excel表格内求平均分的教程
3.excel表格计算平均数的方法
4.excel表格统计及格人数的方法
5.Excel表格如何求平均值
6.excel表格内求数据的平均值方法
7.excel表格按成绩排名的方法