excel中求平均值的教程
2016-12-02
在Excel中录入好数据以后经常需要用到计算平均值的公式,具体该如何计算平均值呢?下面是由小编分享的excel中求平均值的教程,以供大家阅读和学习。
excel中求平均值的教程:
求平均值步骤1:还是案例表格,这里我们要求,求出全组同学各科和总分的平均分
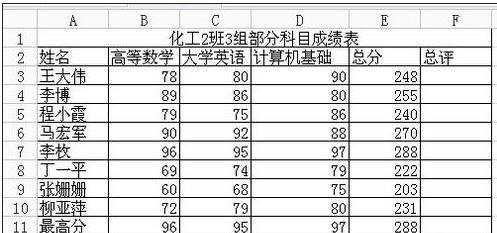
求平均值步骤2:选中高等数学的平均分这个单元格,即B12
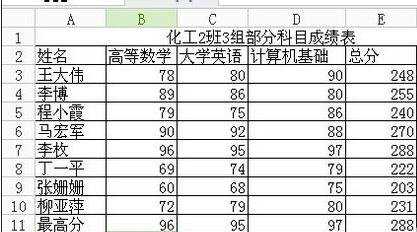
求平均值步骤3:在选中的单元格中输入“=”号
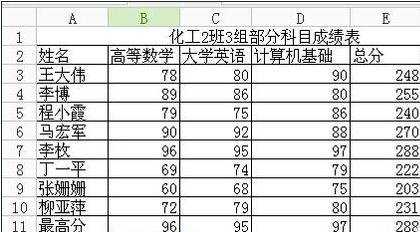
求平均值步骤4:你会发现,输入“=”号后,表格的任务栏会有如下变化

求平均值步骤5:点击图中公式选中的倒三角,找到其中的AVERAGE函数,鼠标左键点击,就会弹出如图的窗口
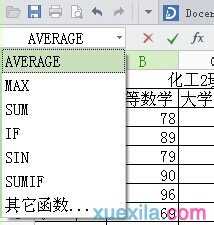

求平均值步骤6:这里需要说明的是,如果倒三角下拉菜单中,没有找到AVERAGE函数,则可以点击其他函数,然后在弹出的窗口中输入average,就可以找到此函数。
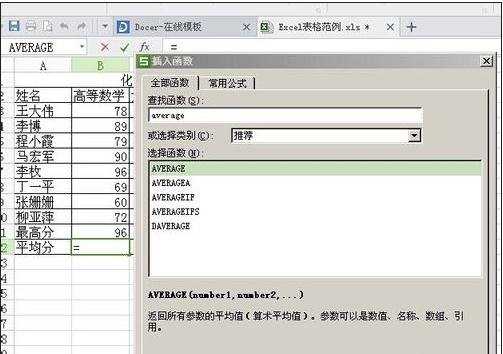
求平均值步骤7:这里数值1就你要求平均值的范围,在我们案例中,就是全部同学的高等数学的分数,如图,按住鼠标左键拖动,选中B3到B10单元格,则窗口中也就会出现B3:B10,意思就是求b3到b10的平均值
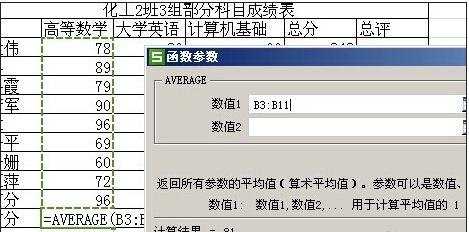
求平均值步骤8:点击确定,就求出了全部同学的高等数学的平均分,也就是,b3到b10的平均值
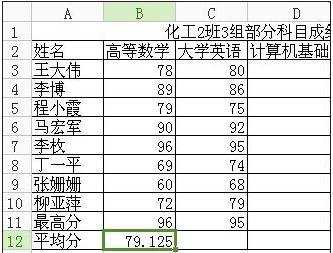
求平均值步骤9:当然,我们熟练之后,其实就可以直接在b12单元格中输入=AVERAGE(B3:B10),然后按enter键就ok
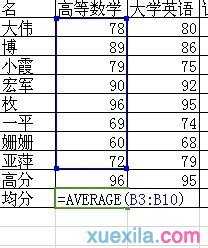
看了excel中求平均值的教程还看了:
1.如何用excel求平均值的教程
2.怎么在excel2010中求平均值
3.excel2013怎么求平均值
4.怎样在excel中求平均值
5.excel怎么求平均值
6.Excel表格如何求平均值
7.excel怎么用函数求平均值