word怎么样画点的两种方法
2016-12-22
相关话题
我们word中有时会用到点号,我们要绘制它。那么word中本身没有绘制点的工具,那么我们如何实现它呢?在下面就由小编给大家分享下word画点的技巧,希望能帮助到您。
word画点方法一:
步骤一:在“插入”菜单中执行“符号”命令;

步骤二:在打开的符号对话框中 找到符号选项卡,字体找到“拉丁文本”,拖动右边的下拉滚动条,仔细找到点号,如下图;
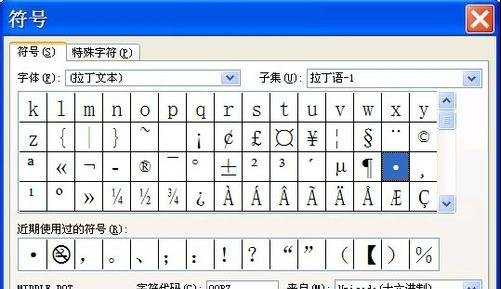
步骤三:点击插入按钮,点就插入到空白区域了,我们选中圆点,在字体大小输入数字,可以对点的大小进行设置;如下图

word画点方法二:
步骤一:我们讲了word中没有专门用于绘制点的工具,但是我们可以用其它方法来绘制,我们用绘制圆的方法来替代。
步骤二:点击绘图工具栏中的 椭圆工具,同时按住键盘上的shift键,绘制出一个圆形来;
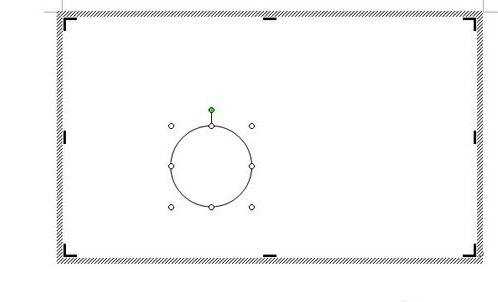
步骤三:选中图形,右击,在弹出的菜单中找到“设置自选图形格式”;
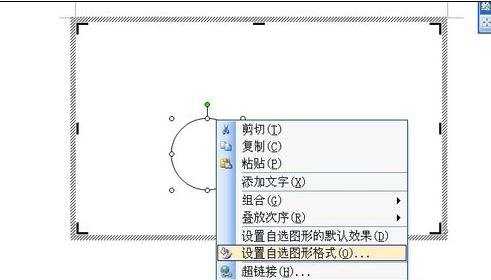

步骤四:在弹出的对话框中找到“颜色和线条”选项卡,填充颜色我们选择黑色,线条颜色我们选择无。设置好后,我们再找到大小选项卡,设置我们点的大小。
