一键ghost硬盘版怎么用
相关话题
现在,大多数电脑上都安装了备份与还原工具,如一键Ghost,小哨兵,冰点还原等等,这些软件都可以在系统被损坏时,可以解决你的烦恼,轻松进行系统还原,让你的系统又焕然重生。
到底怎样使用这些工具,今天以一键Ghost硬盘版为例,讲述整个备份与还原过程,让你掌握备份与还原的操作方法。
一键Ghost使用步骤:
1,首先从网上下载“一键Ghost”硬盘版软件,示例为一键GhostV2010,01,02版,用WinRAR解压后,双击运行"一键GHOST硬盘版.exe"进行安装,一路“下一步”即可,直到最后点击“完成”。
2,安装成功后,可立即运行,也可以稍后运行,可到“开始“菜单中,选择”程序“->一键GHOST->一键GHOST,即可启动一键GHOST。
3,打开一键Ghost程序窗口后,会自动判断“C盘映像是否存在”,会根据不同情况显示不现的提示:
情况1、如果不存在GHO备份映像文件,则会自动定位到"一键备份系统"这个选项上,下面的按钮也显示为“备份”。如下图1,这种情况下只能进行备份。不可以恢复。
情况2、如果存在GHO备份映像文件,则会自动定位到"一键恢复系统"这个选项上,下面的按钮也显示为“恢复”。如下图2,这种情况既能恢复,也能备份,如若备份,会把原来的备份给覆盖掉,请慎用。
在这两种情况,不管是那种,按了“备份”或“恢复”按钮后,都会自动重启计算机,会自动进入一键Ghost。


4,上面第3步是一种进入一键Ghost方法,只能在系统正常时使用,还有一个方法,更适合在进不了系统的时候使用,那就是在开机进入系统选项时,选择“一键GhostV2010,01,02”这一项即可进入。

5,不管用第3步还是第4步,进入一键Ghost后,后面都是一样的界面,第一个界面如下图,GRUB 4引导菜单,根据你的系统,选择相应的选项,一般都是红框中那三个选项,后面都做了中文的详细说明,选定了之后按Enter确定。

6,确定之后,会进入MS - DOS界面,上面四个为一键Ghost不同版本与精简模式,一般选择第一个即可。下面五个为DOS及硬件检测及分区工具等,一般不要去动。

7,进入这个窗口后,其选项主要是选择磁盘支持模式,如果不知道怎么选,选第一个兼容模式即可。

8,到这里,是进入到最后一个执行前的界面,如下图,不要以为会有两个图,这只是把两个界面拼在了一起,这样比较好解释。
一,如果你是用一键Ghost来进行备份的,见到的是上面这个界面,如果一切都准备好了,按“备份”按钮。
二,如果你是用一键Ghost来恢复系统的,见到的是下面近个界面,如果确认要恢复系统,选择“恢复”按钮。
9,到这里,就正式开始执行你的工作了,一般恢复要比备份快一些,恢复二三分钟就可以了,备份需要五到十分钟左右,耐心的等一等,这期间不要动任何按键,否则会引起操作不成功,进度条走完后,工作也就完成了。
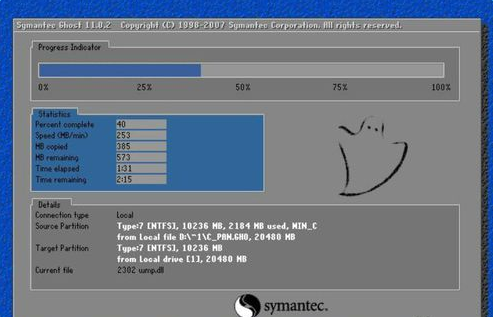
10,一键Ghost还有很多设置,这些可以在有时间的时候慢慢去看,下载的文件中会有说明,如果不会,按其默认设置即可。

注意事项:
要想在系统损坏时有系统可还原,必须在系统正常时,或者全新装机后立即进行备份,这是件很重要的工作。
在还原时,一定要先把C盘重要的数据文件进行拷贝,否则只有后悔的份了。