TP-Link WR842+无线路由器桥接怎么设置
相关话题
TP-Link TL-WR842+无线路由器WDS桥接的作用是通过无线的方式连接两台无线路由器,只需要其中的某一台无线路由器能够上网即可,本文小编介绍了TP-Link TL-WR842+无线路由器WDS桥接设置的方法!
TP-Link WR842+无线路由器桥接设置的方法
步骤一、记录主路由器无线参数
请进入主路由器的设置界面,记录如下参数:无线信号名称、无线加密方式、无线密码,本文使用以下参数举例
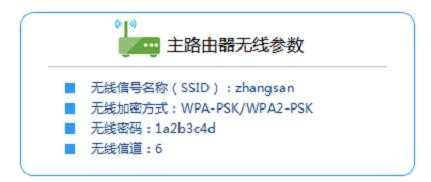
记录主路由器的无线信息
重要提示:
(1)、本文把之前可以上网的路由器称之为主路由器;把TL-WR842+叫做副路由器。
(2)、WDS桥接的设置都是在TL-WR842+路由器上进行的,主路由器无需设置(但需要把主路由器的信道固定一个)
步骤二、进入WDS桥接设置界面
1、电脑连接到TL-WR842+路由器,然后登录到TL-WR842+的设置界面,点击“高级设置”

进入TL-WR842+路由器的高级设置界面
2、点击“无线设置”——>“WDS无线桥接”,如下图所示:
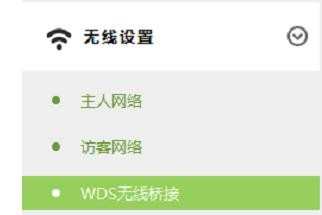
进入TL-WR842+路由器的WDS桥接设置界面
步骤三、WDS桥接设置
(1)、在“WDS无线桥接”选择中直接点击“下一步”
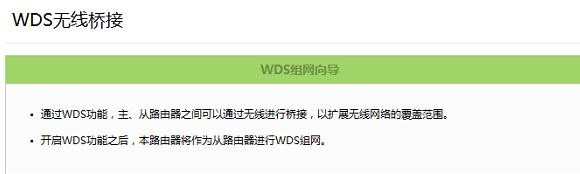
点击下一步,扫描无线信号
(2)、TL-WR842+路由器会自动扫描附近的无线信号,找到主路由器的信号(本例是:zhangsan),点击“选择”。如下图:
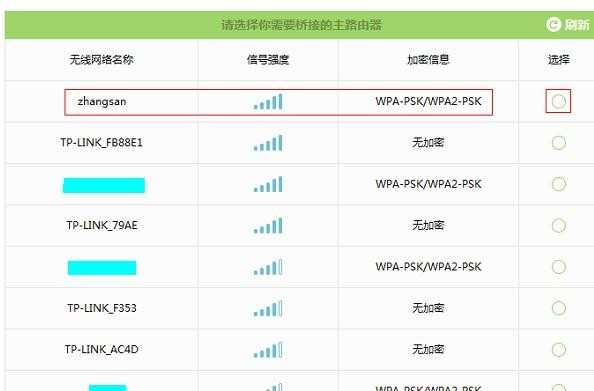
TL-WR842+路由器上选择主路由器的无线信号
(3)、填写主路由器的无线密码,然后点击“下一步”
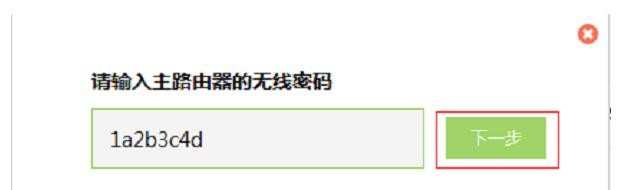
TL-WR842+上填写主路由器的无线密码
(4)、输入密码完毕后,路由器尝试连接,如下图:
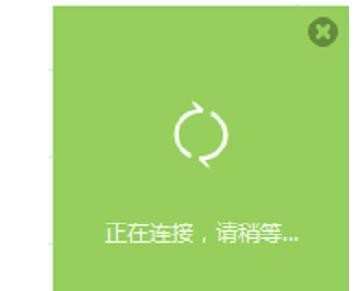
TL-WR842+连接到主路由器
(5)、到主路由器后,TL-WR842+的无线网络名称、无线密码默认与主路由器是一致的,直接点击“下一步”
即可,如下图所示:
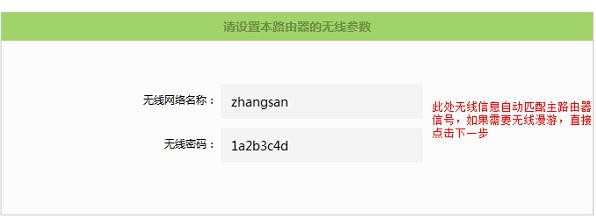
设置TL-WR842+路由器自己的无线名称、无线密码
温馨提示:这里用户可以自定义修改无线名称、无线密码,但是如果进行修改,WDS桥接后就会出现2个无线网络名称。因此,不建议大家进行修改,保持默认即可。
(6)、确认配置信息正确,点击“完成”
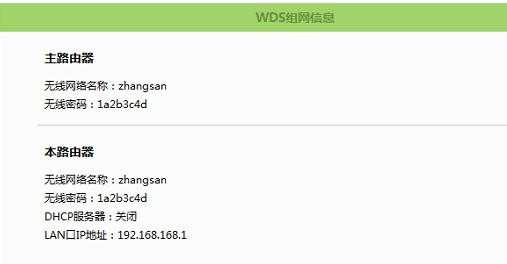
完成TL-WR842+的WDS桥接设置
步骤四、检查WDS桥接设置是否成功
观察右上角WDS状态,已连接 表示WDS桥接成功。如下图:
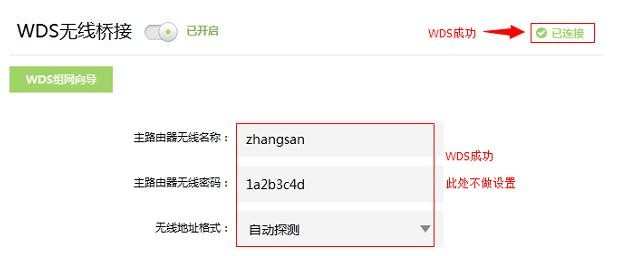
查看TL-WR842+的WDS状态
至此,就完成了TP-Link TL-WR842+无线路由器的WDS桥接设置,在之前的信号盲区,无线设备也可以接收到无线信号了(本例是:zhangsan),连接到该无线信号就可以上网。