excel2010绘制表格斜线的方法
在Excel中录入数据前都需要把表格给设置好,其中表头的斜线是唯一的难点,具体该如何绘制表格斜线呢?接下来是小编为大家带来的excel2010绘制表格斜线的方法,供大家参考。
excel2010绘制表格斜线的方法(一)
绘制表格斜线步骤1:首先打开excel表格,接着绘制相应的表格,这里小敏制作的表格是统计每天百度经验的相关数据,因此做左上角空白的表格中,缺少一条斜线,用来区分日期和百度经验项目。(如下图)

绘制表格斜线步骤2:想要在左上角的空白框中画斜线,在表格主菜单栏中先点击“插入”菜单。(如下图)

绘制表格斜线步骤3:接着找到“形状”工具,点击下来图标,在弹出来的各种形状中选择“线条1”。(如下图)

绘制表格斜线步骤4:然后在空白的表格上点击鼠标左键,一条斜线就出来了,不过需要调整这条斜线的长度和位置。(如下图)
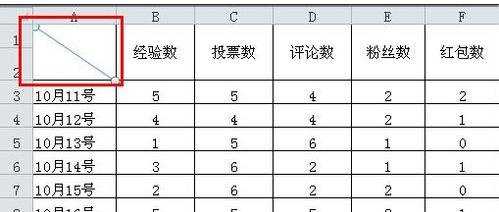
excel2010绘制表格斜线的方法(二)
绘制表格斜线步骤1:直接在excel表格的开始菜单中,找到边框工具,点击下拉菜单,选择”绘图边框“工具。(如下图)

绘制表格斜线步骤2:点击绘图边框工具之后,鼠标就变成了一直画笔,直接在空白的表格中画一条斜线就可以了。(如下图)

excel2010绘制表格斜线的方法(三)
绘制表格斜线步骤3:在空白的表格中点击鼠标右键,在弹出来的菜单项目中,选择设置单元格格式。(如下图)

绘制表格斜线步骤4:在设置单元格格式窗口中,选择”边框“设置。(如下图)

绘制表格斜线步骤5:在空白边框的文本中,用鼠标点击斜线的中间,斜线也会出来,或者选择文本边框右下角的斜线边框,然后点击确定。(如下图)

绘制表格斜线步骤6:这时候表格中就有了斜线,然后在斜线两边写上相应的标题文字。(如下图)

看了excel2010绘制表格斜线的方法还看了:
1.Excel2010怎样绘制表格斜线
2.excel2010制作表头斜线教程
3.excel2010怎么制作表头斜线
4.excel2010制作单元格斜线的教程
5.怎么在excel2010中制作斜线表头
6.如何在Excel中画斜线
7.Word2010怎么制作斜线表头