word怎么设置自动生成目录
2016-12-12
相关话题
word文档怎么自动生成文章目录,手动生成太麻烦了,太耽误时间了;那么下面就由小编给大家分享下word设置自动生成目录的技巧,希望能帮助到您。
word设置自动生成目录的步骤如下:
步骤一:首先我创建了一个word文档,我已经在里面输入了一些内容,并且已经将文章按照内容进行分段;

步骤二:之后我们点击“视图”选择“大纲视图”

步骤三:之后我们就可以看到该区域有“等级”的选项,我们可以手动选,也可以按前进和后退键来选择;
注意:目录生成就要基于大纲的等级来进行生成的;


步骤四:我们先选中将要划分等级的文字;在下拉等级选项框,选择“1级”;

步骤五:之后按住ctrl键,在挨个选中将为被评为2级的文字;
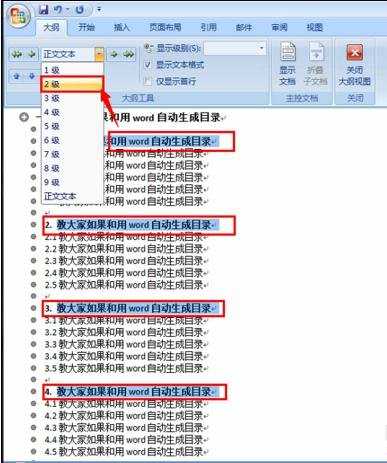
步骤六:接着按住ctrl键,在挨个选择将要被评为3级的文字;
注意:当然如果您的文章等级划分更多也可以继续设置,最多可以设置为9级目录;
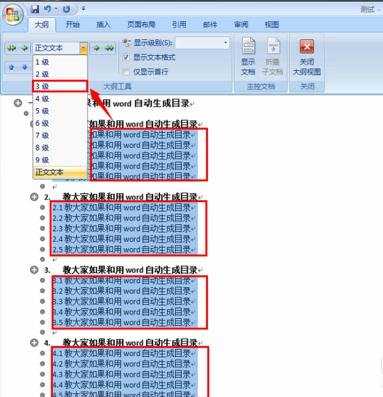
步骤七:设置完毕后,点击“关闭大纲视图”
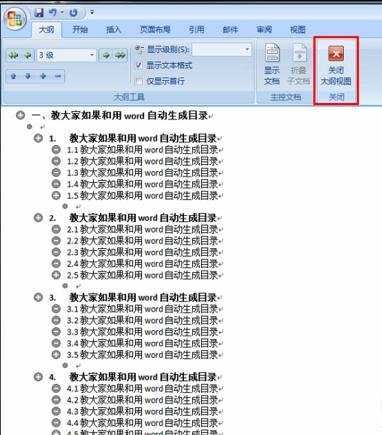
步骤八:之后在选中将要生成目录的地方,建议将目录生成在文章的最前面;

步骤九:我们在点击“引用”在点击“目录”按钮,之后在选择“自动目录1”或者“自动目录2”
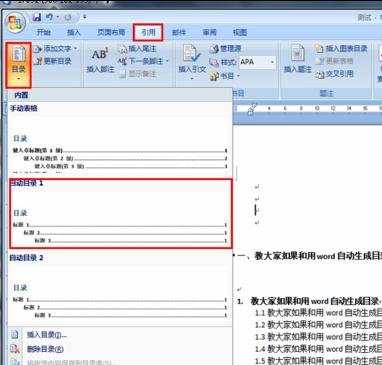
步骤十:最后我们就会发现文章的最前方就自动生成了我们想要的文章目录了,如果需要页码就需要自己在生成目录之前设置好页码;
注意:在目录的位置按住ctrl键在点击任何一个目录就可以自动切换到该目录的文章位置;
