win7系统备份教程
系统用久了,就会变慢,用备份的系统替换,就如同新装系统 一样,接下来大家跟着小编一起来了解一下win7系统备份教程吧。
win7系统备份教程
1、打开控制面板(大图标显示),找到并打开“备份和还原”
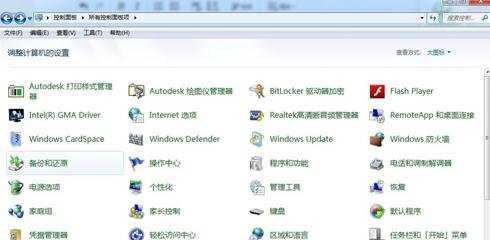
2、点击“设置备份”文字链接
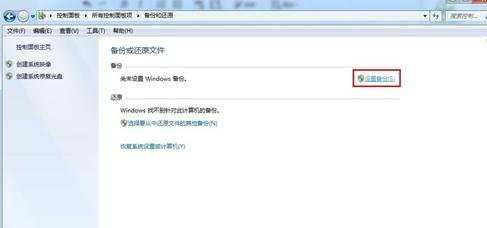
3、会出现设置备份的启动界面,用户需要稍等一会儿

有些用户到了这一步系统会报错“由于内部错误,备份应用程序无法启动”,这样的话我们需要启动“备份应用程序”这一服务
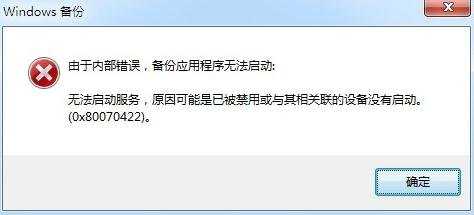
右键单击计算机,点击“管理”找到“服务”里面的“Block Level Backup Engine Service”服务,双击打开,将启动类型设置为“手动”,点击确定即可

4、选择备份文件存放的位置,点击“下一步”

5、选中“让我选择”前面的单选框,自主选择需要备份的文件,点击“下一步”

6、选择要备份的内容,一般我们需要备份系统,即“包括驱动器(C:),(D:)的系统映像(S)”前面的复选框需要打勾,其他需要备份的文件,用户可以从列表里选择,选择完成后点击“下一步”即可进行备份,需要时间较长,用户需要等待完成备份即可。

7、备份完成后可以查看备份文件的信息,如果出现设置故障或文件丢失,就可以点击“还原我的文件”一步步操作,进行还原了
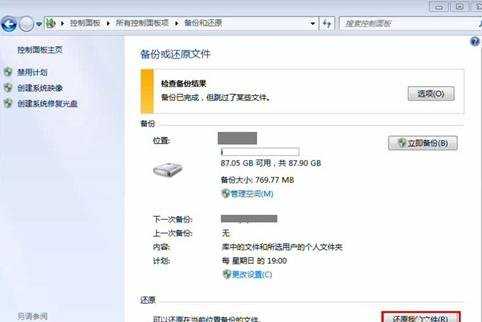
win7系统其他备份方法
2.ghost安装备份
优点:压缩率高,备份在硬盘上压缩率75%左右。
缺点:速度比win7自带备份功能低,镜像可删,开机有启动项,某些版本不支持光盘备份
方法:直接下载ghost安装,启动ghost备份,还原时,在开机时有启动项,选择ghost进入操作
3.ghost绿色备份
优点:压缩率高,可以win7界面下执行,也可在win7修复平台执行备份或还原,某些版本是中文平台,开机无启动项,
缺点:不支持光盘备份,镜像可删,系统进不去时,开启ghost绿色备份麻烦
方法:下载绿色版,把软件放在分区根目录或二级目录。可直接在win7下启动备份还原功能。也可以重启进入win7的修复界面,选择“命令提示符”,打开ghost绿色版的绿件进行备份还原
4.一键还原精灵(如果有支持的话)
优点:分出一个隐藏分区,百毒不侵,压缩率高,可设置密码,镜像不可删,安全性高
缺点:有启动项,不支持光盘备份
方法:直接下载一键还原,安装。但是对硬盘分区要求较严格,如果硬盘分区有错,就无法安装也不能分出隐藏分区。安装会失败。安装成功后,就已经从硬盘末分区再分出一块隐藏分区来做为一键还原系统了。这块分区基本上是百毒不侵的。安装完后,重启就可以按F11进入,进行备份还原功能了。