word如何将图片设置为背景
2017-06-09
相关话题
在工作过,为了把电子文档做的漂亮,美观些,需要给电子文档插上美丽的背景图,那么下面就由小编为您分享下把图片设为背景的技巧,希望对大家有所帮助。
word把图片设为背景方法一
步骤一:打开Word 软件,这里用Word 2010 为例,在工具栏——页面布局——页面颜色
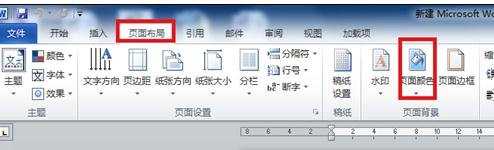
步骤二:在页面颜色下拉菜单里选择填充效果
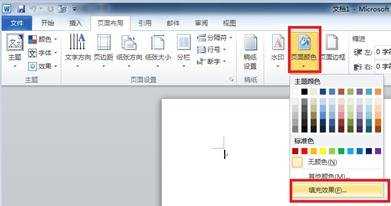
步骤三:在填充效果选项栏里选择图片选项卡
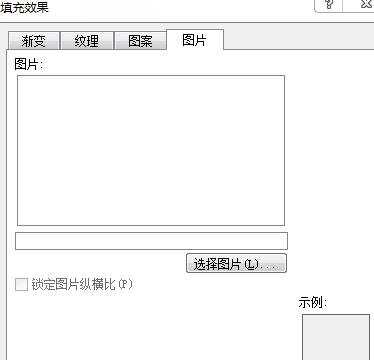
步骤四:选择本地图片
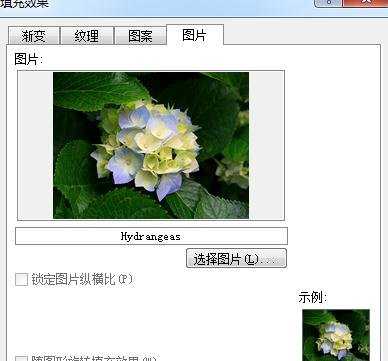
步骤五:确定后,可以查看效果

把图片设为背景方法二:
步骤一:我们从开始打开我们的word文档
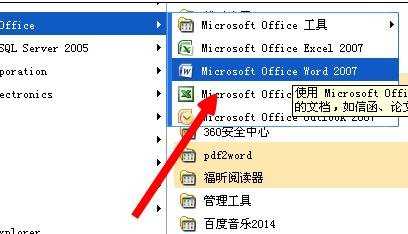
步骤二:启动我们的word文档
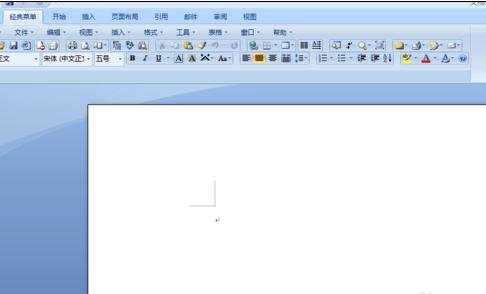
步骤三:在上边找到页面布局
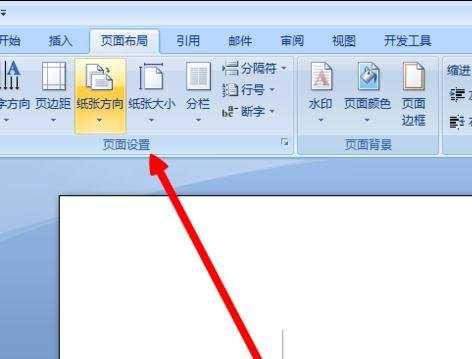
步骤四:我们找到页面颜色

步骤五:找到填充效果
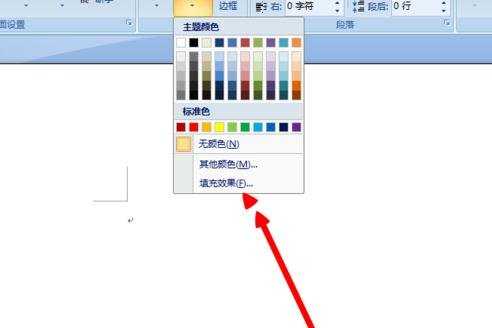
步骤六:出现填充的页面
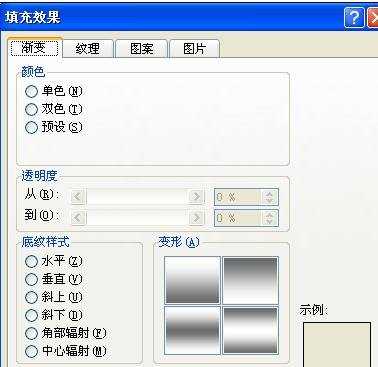
步骤七:切换到图片,我们切换到图片
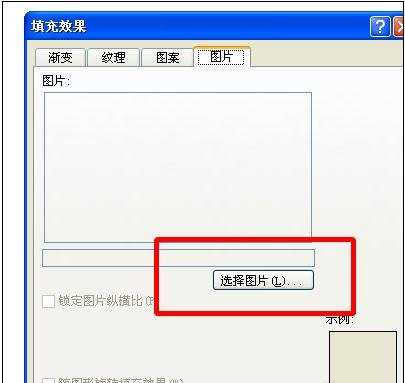
步骤八:添加一个图片
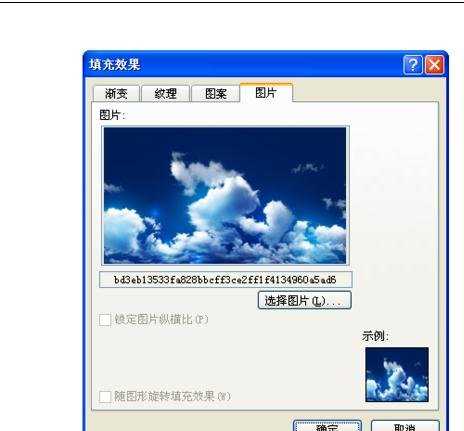
步骤九:最终效果

猜你感兴趣:
1.word怎么把图片设为背景的两种方法
2.word怎样设置背景图片的两种方法
3.如何将图片设为word背景
4.在Word里怎么把图片的背景设为白色
5.如何将图片作为word背景