Win8如何获取WindowsApps权限
相关话题
很多人都会发现使用win8时,打开WindowsApps需要权限呢,那么我们该怎么去获取Win8的WindowsApps权限呢?今天小编就给给大家分享一下如何取得Win8中WindowsApps权限吧。
Win8获取WindowsApps权限方法
Win应用默认在...ProgramFilesWindowsApps (系统盘中),默认为隐藏状态。
1、首先需要先显示隐藏文件,这里可以在文件夹上方的“菜单栏”选择“查看”,然后勾选“隐藏的项目”即可。
不过这个文件夹必须要有管理员权限并且正确授权才可以查看。 那么要怎么样才能访问这个文件夹。
2、这里点击“继续”,在弹出访问被拒绝的提示中选择“安全选项卡”,这时候就进入了WindowsApps文件夹属性:
3、这里在“安全”选项卡下选择“高级”进入WindowsApps的高级安全设置:
4、这里可以看到在所有者这栏显示“无法显示当前所有者”,也就是没有所有者,点击后面的“更改”。
5、这里点击对话框左下方的“高级”命令,弹出“选择用户或组”,接着点击“立即查找”,在下方对话框就会显示具有各项管理员权限的用户名了;
6、找到用户账户名称选中,然后勾选下方的“替换子容器和对象的所有者”,然后点确定,该文件夹会重新授权,接着便可以访问了。
Win8系统中获取windowsapps高级权限的操作方法:
1、 当打开WindowsApps文件夹的时候系统会提示你无权进行下一步操作,接着就点击高级 进入WindowsApps高级权限设置。
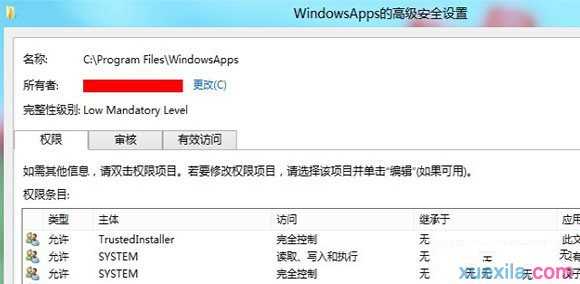
2、 接着就点击 “更改”->选择用户和组 -> 高级 -> 立即查找 找到你的用户账户名称选中修改保存即可,接着便可以访问了。如果要修改其内容的话,要在选项卡中勾选 “修改”或者“完全控制”选项。
当打开WindowsApps文件夹的时候系统会提示你无权进行下一步操作,接着就点击高级 进入WindowsApps高级权限设置。
接着就点击 “更改”->选择用户和组 -> 高级 -> 立即查找 找到你的用户账户名称 选中修改保存即可,接着便可以访问了。如果要修改其内容的话,要在选项卡中勾选 “修改”或者“完全控制”选项。
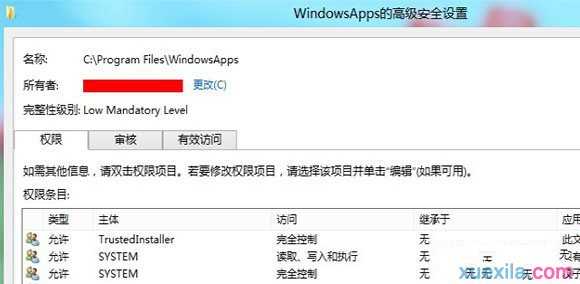
强制开启Windows8低分辨率的方法
分屏功能是Windows8一大特色,一些显示器分辨率低的用户安装了Windows8无法是用分屏功能 ,原因是Windows8限制了低分辨率使用程序的分屏功能。分屏功能限制至少1366*768以上分辨率才能使用,不过还是有办法开启的。
修改注册表也能使低分辨率强制开启Windows8分屏功能,Win+R (运行) – 输入 regedit (注册表) – 找到 HKEY_CURRENT_USERSoftwareMicrosoftWindowsCurrentVersionImmersiveShellAppPositioner新建立值:”AlwaysEnableLSSnapping”= dword:00000001。
桌面右键 – 屏幕分辨率 – 高级设置 – 监视器 – 去掉勾选“隐藏该显示器无法显示的模式” – 应用,适配器选项卡 – 列出所有模式 – 选择大于你现在的分辨率,就可以使用了。显示器太小体验起来很不爽,如果喜欢的话就去换显示器吧!
