excel表格的编辑栏消失解决方法
2016-12-02
在Excel中经常需要用到编辑栏进行编辑,或许会有些时候因为某些操作而导致编辑栏消失不见,具体该如何解决这个问题呢?下面是由小编分享的excel表格的编辑栏消失解决方法,以供大家阅读和学习。
excel表格的编辑栏消失解决方法:
编辑栏消失解决步骤1:打开一个EXCEL文档,以空白的为例,会看到编辑栏不见了


编辑栏消失解决步骤2:把鼠标放在任意的单元格上,点击上面菜单栏上的“工具”--再点其最下面的“选项”--点击“视图”,

编辑栏消失解决步骤3:点击界面中的视图图标,会看到一个编辑栏,在其前面的框框内打“√”,然后点击 “确定”,就可以了


编辑栏消失解决步骤4:可以看到显示的编辑栏

编辑栏消失解决步骤5:我们也可以用另外一个方法。点击菜单栏上的"视图",看到下拉菜单中有个“编辑栏“没有打勾,点击”“编辑栏”,编辑栏就自动出来了,好神奇呀

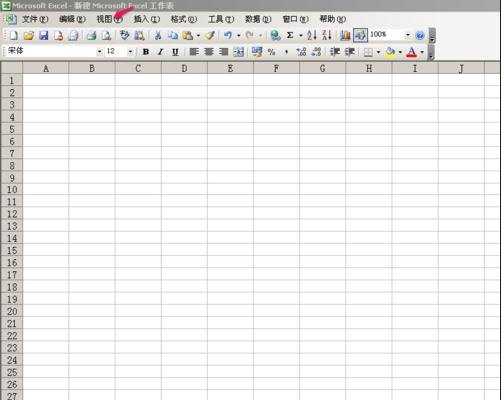
看了excel表格的编辑栏消失解决方法还看了:
1.excel表格编辑栏不见了的解决方法
2.excel2003编辑栏消失的解决教程
3.excel表格操作栏不见的解决方法
4.excel工作表的标签不见了怎么办
5.excel函数公式编辑的窗口不见怎么办
6.excel表格保存后边框没有了的解决方法
7.excel表工作表显示不了的解决方法