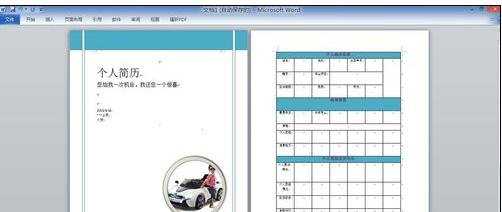word制作个人求职简历表的两种方法
一份正规好看的个人简历表,,能给我们带来机会和惊喜,能带来很多的益处。学会“个人简历”表格的制作显得非常的重要,那么下面就由小编给大家分享下word制作个人求职简历表的技巧,希望能帮助到您。
word制作个人求职简历表方法一:
首先在电脑桌面或程序里找到WORD软件图标,然后双击打开WORD开始制作简历。
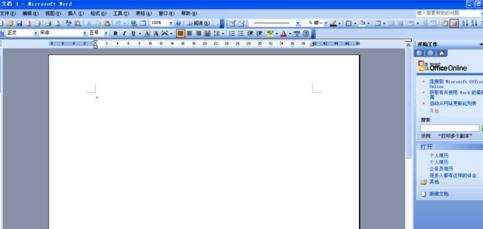
在WORD最上一行的菜单栏找到“表格”,然后再找“插入”选择,接着找到“表格”单击一下打开对话框。
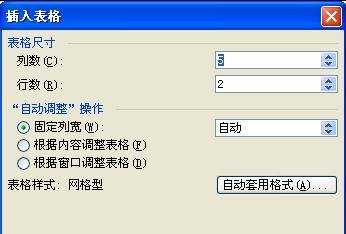
打开打话框后,想想自己大概要设置几个填写的表格,就设置几行几列。然后填上你所要的行数与列数,点确定就出现你要的简历表格框架。
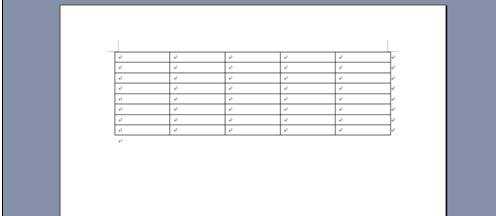
有了表格框架后,就一一写上你的姓名,性别、工作过的单位、学历、有的证书名、毕业学校名称等等。
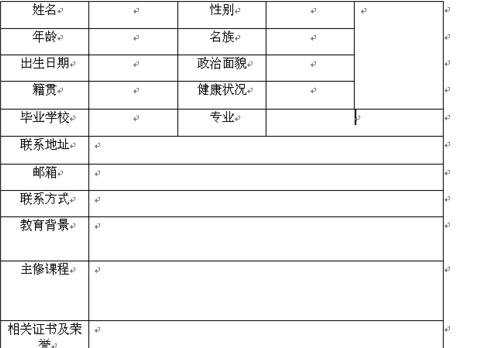
在表格中填写好你自己设置好的各类名称后,一定要仔细检察,没要有写错或有漏写的空格出现。
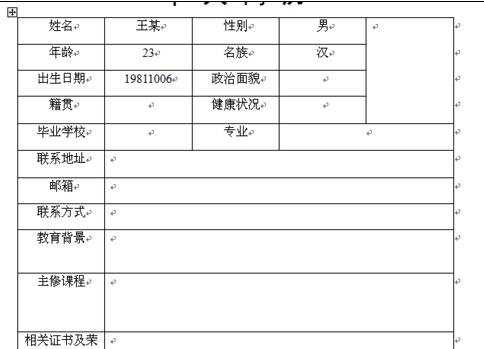
确定全部填写完表格后,记得在表格上加一行“个人简历”的标题,最好是大字号的字,外加黑体。好了,你的精美个人简历就做好了。
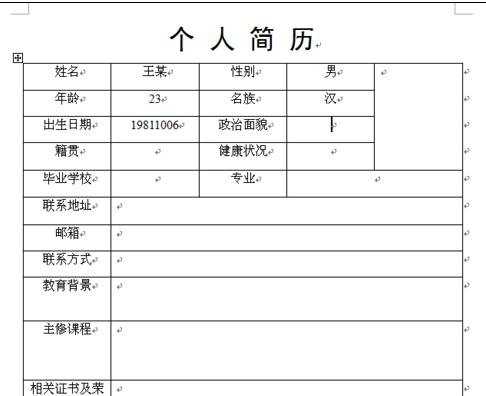
word制作个人求职简历表方法二:
新建空白文档,将其保存。单击“插入,封面,细条纹”命令。单击占位符,输入相应的文字。
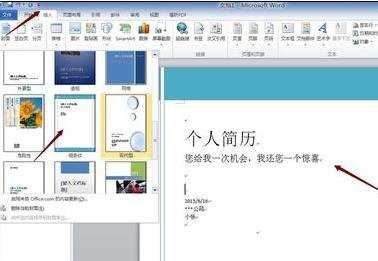
单击“插入,图片“命令,在打开的”插入图片“对话框,选择一张图片。单击”图片工具,格式,排列,位置,文字环绕“命令,选中第三行,第三列。

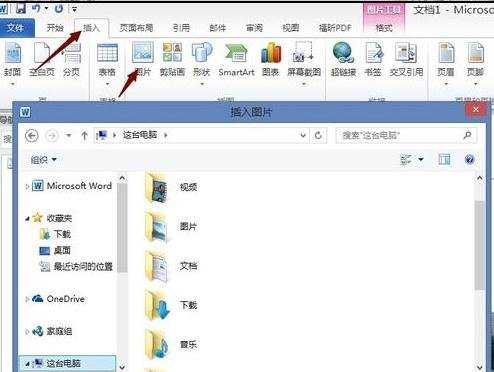
单击”图片工具,格式,图片样式“命令,选择你喜欢的样式。同时适当改变图片的大小。
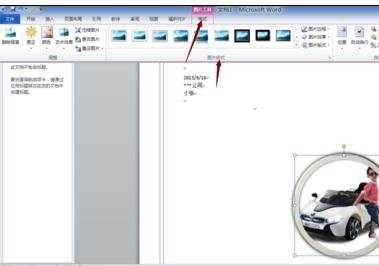
单击”插入,表格,表格“命令,插入10x8的表格。选中表格的最后,单击”表格工具,布局,行和列,删除,删除列“命令。选中表格的最后两行,单击”表格工具,布局,行和列,在下方插入,命令,在表格下方增加两行。
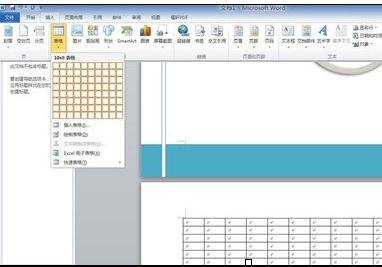

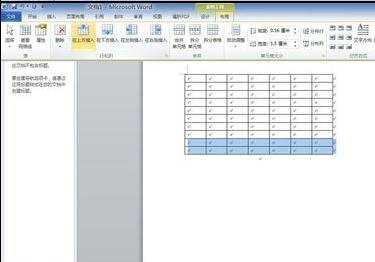
同样的方法在表格的下方再插入八行,生成了7x18的表格,调整表格的大小,选中第一行,第七列的第二,三,四单元,第三行第四,五,六单元格,进行合并。后输入内容。

改变表格的大小。选中整个表格,所有文字水平居中。通过颜色设置调整到自己喜欢的颜色。效果图如图,希望我的经验对你有所帮助。