如何用Lightroom调出日系色调风格照片
导语:日系的色调因其优雅及抽离的特点,广受大众接纳,今天jy135小编就来告诉大家如何用Lightroom调出日系色调风格照片,希望本文能让更多网友了解到日系风格照片调色的方法,
如何用Lightroom调出日系色调风格照片
关于日系的照片有许多论点,譬如说:低对比、过曝、偏青色的亮部以及暖橘的暗部等等;但有时其实本身的构图还是最加分的,拍摄时不要太执著于将想表达的主体充满版面,相片的主体不是佔画面最大者,而是能最先吸引或集中目光的部分。

接下来我们来一步步调出日系色调。
(一) 选出一张适宜的照片

首先,选了这样一张看来测光很失败的照片但构图上合适的相片;千万不要吝于留空间给天空!
(二) 调整曝光
掌握住日系照片低对比、偏亮的特性;
(1) 我先将曝光度+0.85:增加曝光度会让画面整体不论暗部及亮部都均值的变亮。
(2) 调整后我发现暗部仍然不足,这张相片拍摄时是阴天因此建筑物还是偏暗,于是我大幅度的拉高阴影及黑色这两个选项(阴影+64、黑色+59);阴影在有些软体称作暗部,代表的是中间质以下的区域(也就是灰色到黑色之间);黑色则是曝光为零的部分。

(3) 从数据中能看到我将亮部拉低了!(亮部-29)这是因为在第一步骤拉高曝光后,天空因此过曝太多,云的细节会消失,于是我在这个步骤修正回来,使云能被保留。
(4) 拉低亮部后,为了能使画面仍保留清新透亮感(而不是灰灰的),我再将白色+21;因为我们在上一个拉低亮部步骤中,也将本来就应该纯白的区域拉低了 (譬如说云朵的中央、灯塔等),现在要补回来。
(三) 调整色彩
在调整色彩中,能分为「分割色调」、「色调曲线 (即RGB曲线)」及「颜色」,至于先从何者调控就要看个人习惯了!我的部分都会先从「分割色调」开始,接著「色调曲线 (即RGB曲线)」最终微调颜色。
(1) 分割色调

分割色调是 lightroom 中相当好用的工具,他能使暗部及亮部分别偏向不同的颜色,并且亮暗之间的区域有渐变的效果。此次我将暗部偏向黄绿色,基本上只要是黄色系列就可以了!可以是橘黄、黄绿等等,视照片颜色或个人喜好不同调整。这次选了黄绿色是因为暗部区域有许多地方是绿色的树,希望效果能自然。
(2) 色调曲线(即RGB曲线)
RGB曲线摆在现在才来调控是因为它的效能不仅在色彩,对于亮度及对比等也有不错的帮助。
a、首先点开RGB色版:经过分割色调的步骤后,画面有些混浊,我们先修正一下曝光;RGB曲线的使用方式是设锚点后往上拉即是该曝光区域变亮,反之则变暗,比起第一步骤的调控(白色、亮部、阴影、黑色),RGB能调控的精细度更大,也较能根据构图的不同或调色过后颜色的差异去微调。

b、接着点开蓝色色版:简单的试拉一下能发现,将锚点向线的右下方拉时,画面会变黄,向左上方拉时则偏蓝;我们希望阴影部偏黄,因此我们将暗部区域(通常是偏左下的线)设锚点后向下拉。
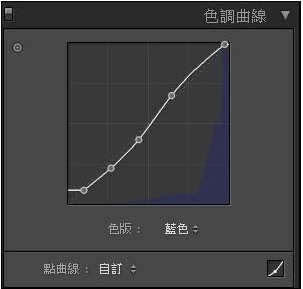
小诀窍:拉动锚点时会发现整条线的形状都会改变,若想要针对特定的曝光区域精细调控,就在这区域的上限及下限设下更多锚点。
注:从图中能发现我将亮部也设了锚点并向上拉(偏蓝),这是为了等等要将亮部偏青色做准备。
c、最后是绿色色版:一样简单的试拉一下能发现,将锚点向线的右下方拉时,画面会变紫红,向左上方拉时则偏绿;我们希望的是亮部青绿,因此我将亮部区域设定锚点后,往上拉了一些些(注意只要一些些就够了),搭配刚刚在蓝色色版亮部的偏蓝,就能达到清新的青绿色。


套用色调曲线后效果。
调整完上述步骤后,就完成大半了!接着是根据不同的颜色微调:
(3)颜色
就这张相片而言较重要的是:
蓝色:色相-5 (偏向蓝绿色),饱和度+29,明度+26。
红色:色相+42 (偏向橘红,日系色调中很少大红,取而代之的是较耐看的橘红),饱和度+6,明度+6,其余颜色的调控就依个人喜好,譬如说绿色可以让它偏蓝绿色(色相+32)及低饱和等。
小诀窍:若是照片的主题是人,记得将橘色的饱和度增加;经过我们上述曝光调整的动作,人物的皮肤可能会惨白没血色,适时补点橘色有白裡透红之效噢!
(4)最后调控
回到基本调控区域,我要将曝光再做最后的修正并且增加鲜艳度(鲜艳度+21)。
鲜艳度和饱和度的差别在于:饱和度是整体色彩的提升而鲜艳度则是「选择性」地让画面中彩度较低的颜色提升,因此往往调整鲜艳度较自然。
小诀窍:在日系色调中,低对比、低饱和是主轴,然而更精确地来说,是要拉近每个颜色彩度的距离;因此能试著拉低饱和度后(全面性的下降)再大幅度的拉高鲜艳度(特定的颜色上升),这样较能达到清新的感觉。
注:这张相片当初拍摄时饱和度就偏低,所以我不仅没将饱和度拉低,反而使其上升 (饱和度+1)。

(5)对比
虽然强调的是低对比,然而我一直没使用到lightroom中「对比」这个调控,我个人的习惯是会将这个放在最后,这是最后一个法宝了!最后检视相片时,可能会发现反而对比度太低了!(或是对比度仍然不够低),此时我们就能用这个选项做最后的处理,在此例中我就使对比+53。
后记:




lightroom 中有许多工具是可以互补的,譬如说曝光能藉由预设的调控键 (白色、亮部、阴影、黑色、对比等) 或是RGB曲线调整,同一种效果可能来自不同的数据;这一篇后期的文章主轴是分享我个人修图的步骤,其实有蛮多地方蛮琐碎的啦,甚至有些多余,但希望能借此和大家分享修图的过程和思维,不仅仅是成果而已。