wps文字排版方式怎么设置
相关话题
掌握好wps文字的排版技巧,对于我们编辑论文有很大帮助,那么,怎样设置wps文字的排版方式呢?下面就让小编告诉你wps文字如何设置排版方式吧,希望看完本教程的朋友都能学会并运用起来。
wps文字设置排版方式的方法
1.分章节的长文档处理,坚持使用样式来操作
论文是对格式要求比较严格的文体,为了做到格式严谨,不仅仅要在每个细节上落实要求,还要做到通篇统一,尤其是某些自然科学类的文章更是如此。应该如何保证页面内相同元素都是同一种格式呢,这就要使用样式来完成。
样式是具有一种或者几种字体段落等格式属性的集合体,还包含有体现文章层次结构的大纲级别。遗憾的是很多人从事多年Word排版工作都不知样式为何物。
从一个例子来说明如何使用样式。图是论文编写常见的一份格式要求。

WPS内置了预先设置好的各种样式,使用样式来对文章进行格式化,首先要按照要求将相应的样式进行修改。论文引言部分是“一级标题”(文章层次的最高级),还有字体字号的要求。打开WPS文字样式:“格式”-“样式与格式”,选择“标题1”右侧的下拉箭头中的“修改”,在弹出的“格式与样式”的窗口中将“标题1”的格式修改为需要的格式。“标题1”为WPS文字中内置的样式,它本身包含的大纲级别是一级。根据读者文章的不同设置,可能预置样式的格式会有区别,设置好的样式一般在本文档内有效。
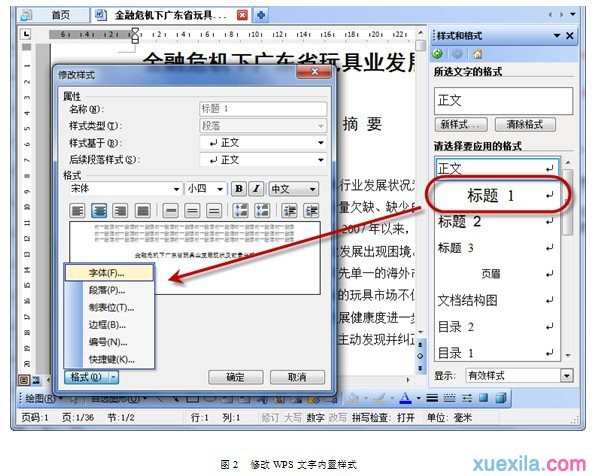
修改好的样式会在窗口预先呈现出它的样子,接下来就是如何将其应用于文章内的标题了。很多读者朋友都是预先选中,完后再点击相应的样式,其实默认的样式多数都是针对段落的,只要将光标置于段落内,直接选择相应的样式即可。您可以发现,预先设置的字体字号等文字属性还有段间距、缩进等段落属性也一次性应用了,这就是样式快捷之处。
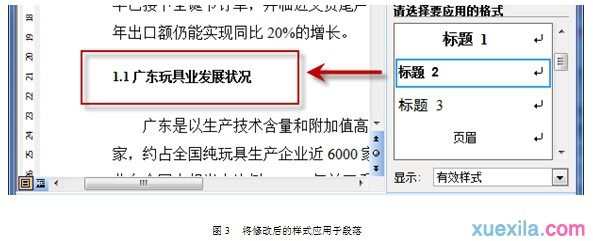
明白了样式设置的原理,下来就是仔细将论文中的各个部分依次应用于样式,这是一个细致而又不可或缺的步骤,这样做的好处是,当您将来发现某个地方并不符合要求需要修改时,只要直接修改样式,文中所有相应的部分便会同时修改,不用手动重复。
使用样式的意义还在于对目录的编排起铺垫工作,因为目录是基于大纲级别的,而标题样式都预置了大纲级别,免去不熟悉单独设置大纲级别的读者的学习步骤。
2.多级条目的编号,巧妙使用项目编号
如果你开启了自动编号功能(WPS文字默认开启),在论文编写过程中输入条目性的内容时,例如您输入的条目符号为“1.”,在本条结束时回车进入下一条,会自动为“2.;3.……”。这个很方便的功能有时候也会困扰很多读者朋友,它的使用还是有一定技巧的,下面将多级符号的使用方法总结一下。
WPS默认开启自动编号,当您在段落首输入类似“1.、一、(1)”等符号时,如果其后跟随有内容,当您回车进入下面段落的输入时,会自动延续编号,这是读者朋友在编辑过程中最常遇到的。要注意的是如果不想自动编号,可以关闭这个功能,或者在出现新序号时按一下删除键(Delete)。
关闭此功能请选择菜单栏中的“工具”-“选项”。
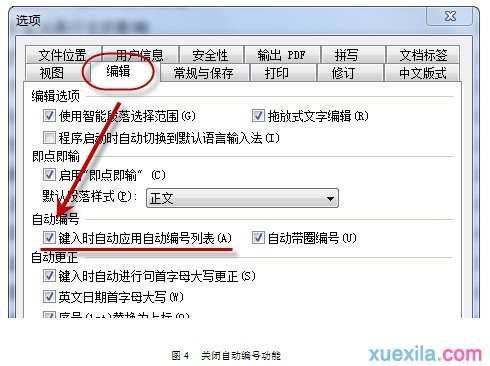
最好同级的内容输入完毕后在进入每一个项目编写下一级内容,这样做的好处是当我们使用自动编号时无需调整级别,顺序进行下去即可。
需要编写下一级的内容,只要将光标停留在已经完成编号的后面内容中按下“Tab”键,WPS自带了多套多级编号的列表,下面列举一例。
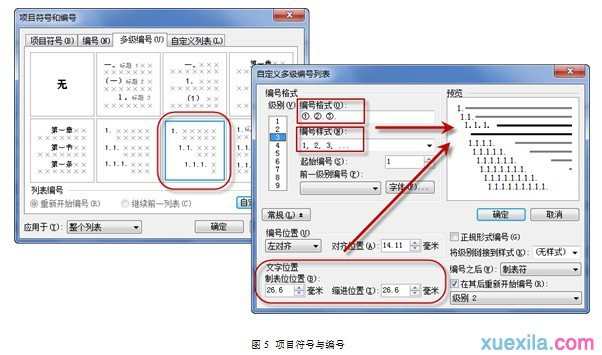
这是一个逐级缩进的多级编号,可以看到多级编号是由“编号格式”和“编号样式”组成的。编号格式主要是编号的呈现形式,比如是否在右下角带一个点儿,在这里的调整可以实时反映在预览中看到效果;编号样式则是指使用什么数字符号来组成编号,例如“一、二、……”或者“(1)、(2)、……”。
每次调整时,都要在左侧指定相应的“级别”。另外,如果你对符号或者文字的位置不满意,可以在“编号位置”和“文字位置”中调节,其中“对其位置”类似首行缩进的概念,“制表位位置”则表示了内容距离编号的远近,“缩进位置”指的是延伸至第二行的内容的缩进距离。这几个概念不需要细究,您只要调节一下就可以看得出来其区别。
选好了多级编号的呈现形式,下面就是如何应用于段落。请记住两个关键的操作方式:“Tab”和“Shift+Tab”键,多数读者熟悉前者是用于“降级”,那么后者则是用来“升级”操作的。灵活掌握这两个操作对您使用多级编号十分有帮助。
客观说,这的确是一个很实用的功能,但是有时候却又给我们带来麻烦,尤其是涉及到多级标题的时候。多数读者很容易搞乱,所以笔者给出一个建议,除非您很熟悉多级目录的编排和调整方式,最好使用手动的方式编排多级符号,结合大纲级别或者预置样式的设置,也可以很好的完成编号的任务。
3.特殊表格的处理,掌握好边框线的设置
在科技类论文中,往往需要标准的三线格,即没有竖线,内容区域和左右框线都隐去。请注意我使用“隐去”这个词,是因为看到的虽然是三线格,但其实还是一个完整的表格,拥有表格的一切属性。
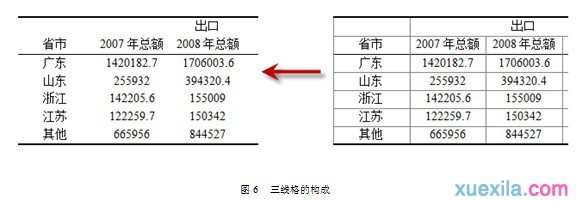
为了达到这个效果,曾经见到过有的读者使用回车符和添加横线对象来做那条横线,更多的是遇到不会灵活使用表格属性的。
提请读者朋友注意的是,结构再复杂的表格都是由最基本的表格经过合并调整行列位置和对单元格边框设置而得到的,三线格也不例外。掌握最基本的表格边线设置方法是非常重要的。
首先插入一个普通的表格并完成内容填充。
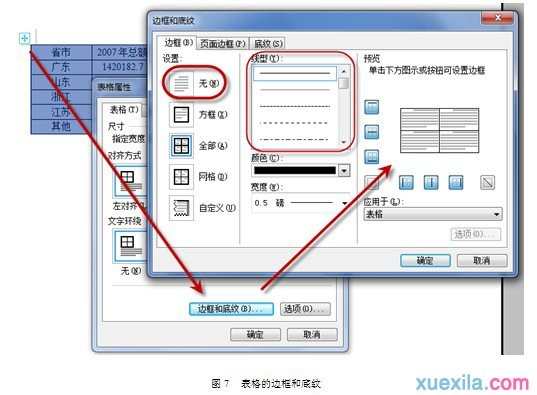
右击表格,在弹出的菜单中选择“表格属性”,选择“表格”标签中的“边框和底纹”。注意右侧的“预览”,表格的形态调整会实时在其中呈现,调整的内容是线的有无,线型、颜色和宽度。因为三线格需要去除的东西较多,我们开始在边框设置中选择“无”,可以看到,表格框线变为灰色,这些是在打印时候不会显示的。
先来添加表格上下的粗框线。回到选择表格这一步,选择全部表格后再进入表格属性。这时在预览中的双行表格的上下边线就是实际表格的上下框线,一般来说,为了保证打印准确,需要设置线宽为1.5磅,选择好宽度,直接使用鼠标点击相应位置的线即可。

只要几个步骤就能熟悉表格边框线的设置方法,这是在表格操作中最基础也是最重要的操作,请读者朋友们一定注意掌握。
猜你感兴趣:
1.wps文字如何设置排版方式
2.wps如何设置图文环绕的排版方式
3.wps文字如何排版
4.wps文字怎样设置不同页面版式
5.wps文字如何设置排版