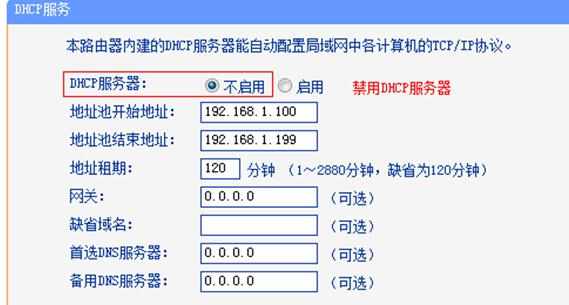TP-Link TL-WR882N路由器的桥接怎么设置
2017-06-12
相关话题
用TP-Link TL-WR882N路由器,去无线桥接另一台无线路由器的wifi信号;桥接设置成功后,可以扩大无线网络的覆盖范围。本文小编主要介绍TP-Link TL-WR882N路由器的桥接设置方法!
TP-Link TL-WR882N路由器的桥接设置方法
主路由器A配置
1、在TL-WR882N的设置界面,点击“无线设置”——>“基本设置”——>设置“SSID号”,注意SSID不要用中文——>“信道”选择:1——>勾选“开启无线功能”、“开启SSID广播”——>点击“保存”。

注意:请记住这里选择的信道为1.
2、点击“无线设置”——>“无线安全设置”——>选择“WPA-PSK/WPA2-PSK”——>设置“PSK密码”——>点击下面的“保存”。

副路由器B设置
1、更改LAN口IP:点击“网络参数”——>“LAN口设置”——>将IP地址修改为与主路由器不同(建议为同一网段)。修改完成点击 保存,弹出确定页面点击 确定,等待重启完成。
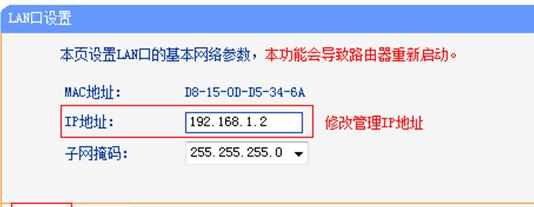
2、重启完成后重新登录到副路由器B的设置界面,点击“无线设置”——>“无线基本设置”——>勾选“开启WDS”——>并点击“扫描”。

3、找到主路由器A的“SSID”——>点击“连接”。

4、设置“信道”为1,与主路由器A的信道相同——>“密钥类型”选择:WPA-PSK/WPA2-PSK——>在“密码”填写主路由器A上的无线连接密码——>点击“保存”。

5、关闭DHCP服务:在设置界面点击“DHCP服务器”——>“DHCP服务”——>“DHCP服务器”选择:不启用——>点击“保存”。