WPS表格入耳批量导入到word表格图文教程
2017-06-16
相关话题
我们有时需要把excel表格中的数据重新输入到word文档的表格中,如果一个一个输入比较麻烦,我们可以尝试下使用“邮件合并法”批量导入到word表格中。接下来就开始操作吧。
WPS表格批量导入到word表格
“邮件合并法”——excel数据批量导入到word中
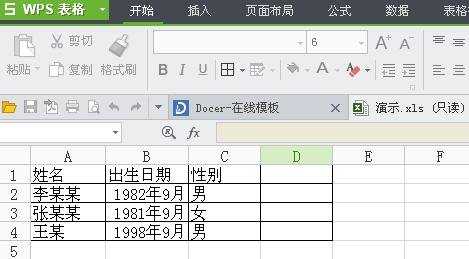
1、打开文字文档以后,先做好表格,接着找到文档中工具栏的“工具”按钮。

excel数据批量导入到word中
2、点击之后,就会弹出一个命令菜单,在其中找到“邮件合并工具栏”,点击“邮件合并工具栏”以后就会出现如下图2的一个工具栏了。
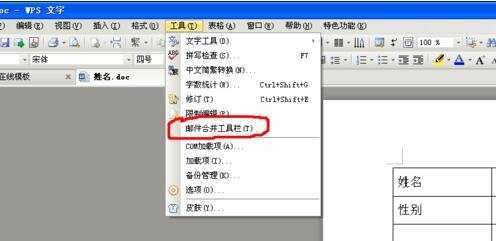
3、在这个工具栏中找到如下图的图标,点击打开数据源。

4、接着就会出现一个选择框,选择好需要导入的数据源excel文件,点击确定。
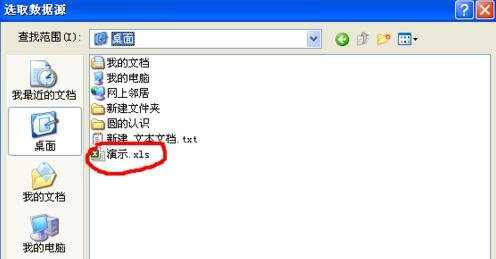
excel数据批量导入到word中

5、接着鼠标如下图点击要导入数据文档表格中的单元格,让光标在这个单元格总闪动,然后点击第二幅图上的图标“插入合并域”。
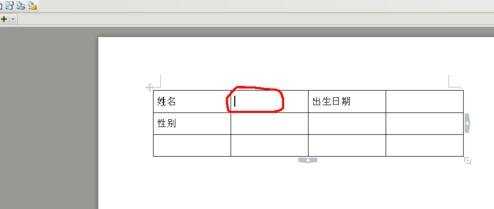
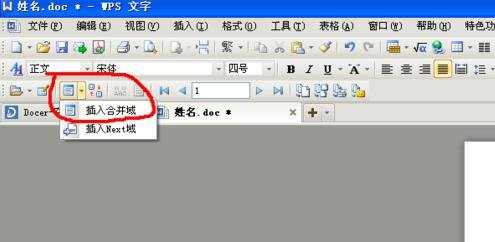
6、接着选择要输入的项目,点击确定,就能看到第二幅图中单元格里出现了《姓名》,出生日期和性别也可以用同样的方法输入。
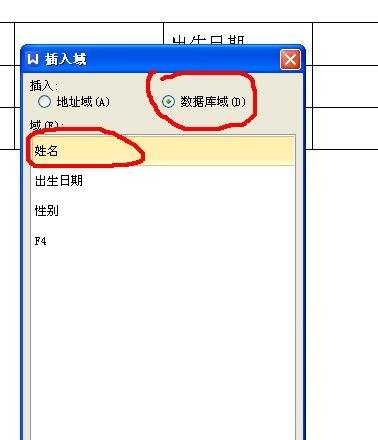
excel数据批量导入到word中
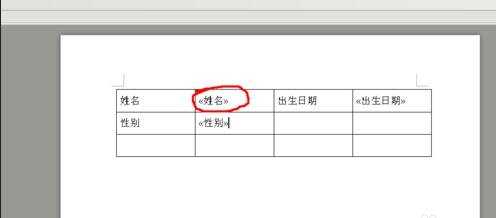
7、然后点击如下图”合并到新文档“,在合并到新文档设置中选择要导入的数据起始行和结束行,点击确定。

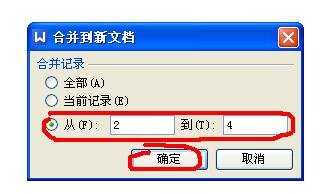
WP