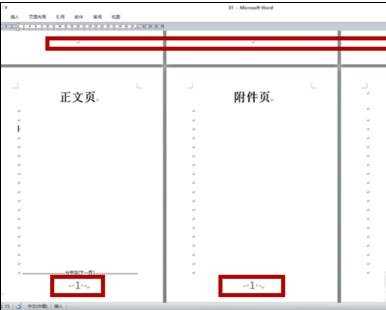word文档怎么加入页码
2016-12-18
相关话题
word文档相信大家都使用过,每次需要写长篇材料的时候,我们都需要在文档中插入不同的页码,其中还有些页面不需要插入页码,那么下面就由小编给大家分享下word文档加入页码的技巧,希望能帮助到您。
word文档加入页码的步骤如下:
步骤一:通常情况下,我们插入页码的时候都是整个文档都插入了,没有分节、分页的设置,如图所示。
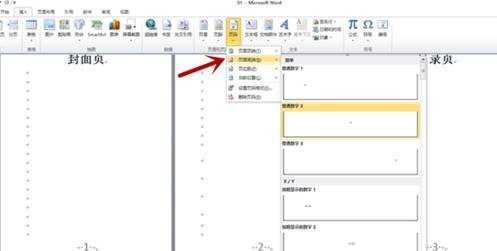
步骤二:首先要删除所有页码!
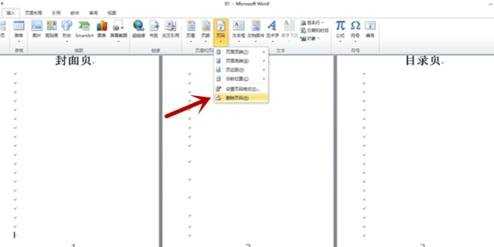
步骤三:然后,在页码需要分开标注或不需要标注页码的文档交界处分别插入分节符,即在上述区分的地方分别点击“页面设置”-“分隔符”-“下一页”选项插入分节符。
步骤四:从图中可以看出,文档的前三页为封面、前言和目录,不需要插入目录,所以在“正文页”的最前面插入分节符;正文和附件需要分开页码,就在“附件页”前加入一个分节符。
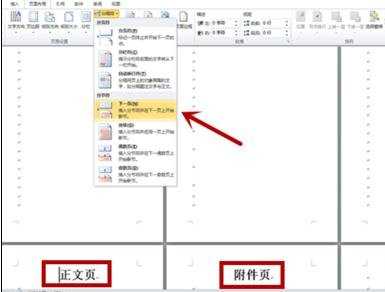
步骤五:虽然页码并没有发生变化,但是我们就可以操作页码了。点击“正文页”下的页码,单击“设计”栏中的“链接到前一条页眉”,取消链接,使其不被选中。

步骤六:接着选中“正文页”中的页码,单击鼠标右键,选择“设置页码格式”按钮。
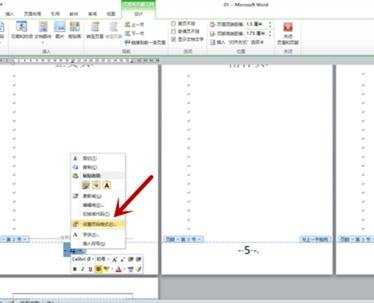
步骤七:在弹出的对话框中,我们需要设置页码的起始数字,这里设置为“-1-”。
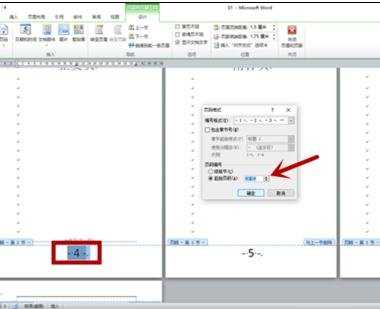
步骤八:这时,我们就可以看到从“正文页”开始,文档页码重新由“-1-”开始编辑了
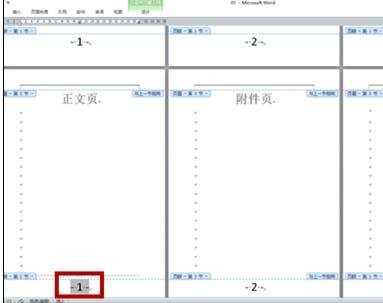
步骤九:接下来,我们就可以选中前三页的页码,按键盘上的“Delete”键,删除前三页的页码。
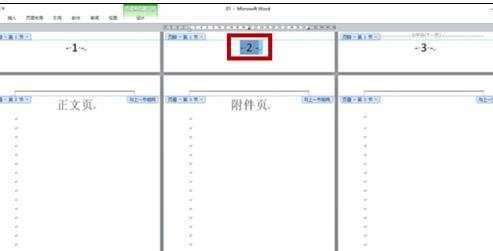
步骤十:“附件页”的页码重新从“-1-”开始编辑的方法和前面一样。单击“附件页”下方的页码,取消“链接到前一条页眉”选项,接着调整页码起始数字即可。

步骤十一:调整好以后,我们就可以看到前三也的下方没有页码,正文和附件都是重新开始编排页码了。