photoshop7.0如何处理偏白照片
相关话题
有时因为光线太强或者化妆的粉底太厚,我们拍出来的照片容易形成“白脸”。看上去脸色非常白,那么大家知道photoshop7.0如何处理偏白照片吗?下面是小编整理的photoshop7.0如何处理偏白照片的方法,希望能给大家解答。
photoshop7.0处理偏白照片的方法
1.在ps中打开一张你要处理的照片,如图1,在图层面板中将背景图层拖到下面的新建按钮中复制一层。

2.在图层面板的模式中选“正片叠底”模式,现在看图片的效果一下子好多了,灰色调和重色调都十分均匀,看上去比开始的脸色健康多了(图2)。不过你可能觉得现在有些地方显得深了些,对女孩子来说还是白一点好。下面我们就继续调整吧,看看还有那些法宝。

3.点菜单“图像→调整→曲线”,在弹出的曲线控制面板中做适当的调整,如图3。注意,在这里只是稍做调整,让整个皮肤增白一点。不宜调得太亮(过亮就破坏中间的灰色调),后面我们将对局部做些许的调整。

4.现在你可能很满足了,似乎比较完美了。不过整体效果还差一些亮色,特别是突出的部分,比如额头、鼻梁等。现在就是考经验的时候了。先在图层面板中点下面的遮罩,给复制的图层添加一个蒙版。
5.在工具箱面板中选择加深工具,然后在属性栏中选择一个柔边的笔头,设笔头为“21”(根据照片的大小来设置);置模式为“高光”;曝光度设为“100%”。设置完后在需要加亮的部分用鼠标小心地涂抹(图4)。
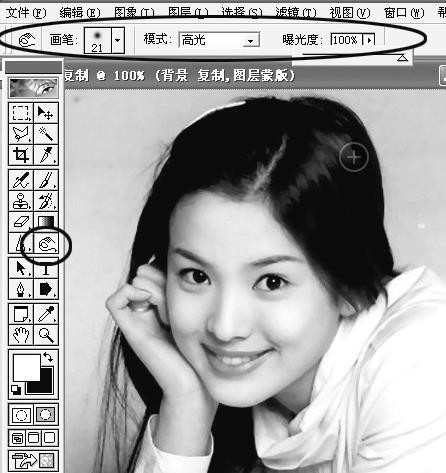
注意,这里有许多技巧,比如有的地方你不想太白,你就可以把曝光度设低一点,比如70%,有的地方你涂过之后觉得太亮,可选工具箱中的减淡工具做柔和处理。如果你具有一定的美术素描基础,处理起来会更加得心应手。
6.对人物的面部做好调整后,对头发部分也应当精心处理。头发也有高光、亮面和暗面之分,只有处理好层次才有立体效果,具体的处理方法,可按照上面第5步的方法,这里我们就不一一介绍了。