coreldraw7如何设置页面与页面背景图片
coreldraw7的版面样式决定着文件进行打印的方式,所以在打印前我们需要对页面和背景图片进行设置。下面小编给大家整理了关于coreldraw7设置页面与页面背景图片方法,希望大家喜欢。
coreldraw7设置页面与页面背景图片的方法步骤:
coreldraw7设置页面的技巧:
在打印之前,需要将页面的大小进行设置,在“页面设置”中即可设置页面大小,选择菜单栏中的“版面”→“页面设置”命令,弹出“选项”对话框,在此对话框中展开“文档”列表,然后再展开其中的“页面”列表,选择“大小”选项,此时的“选项”对话框显示如图所示。
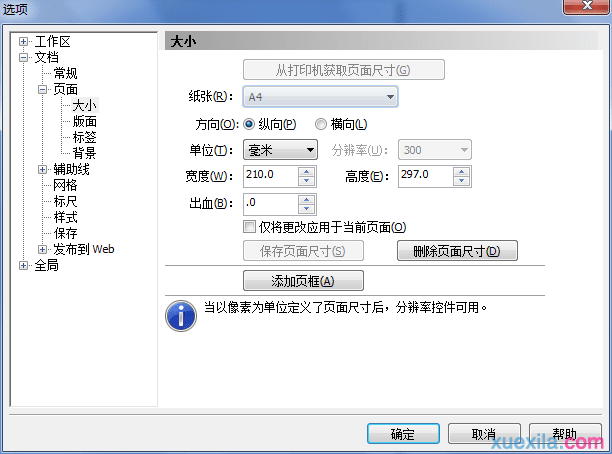
页面设置“选项”对话框
在“纸张”下拉列表中可选择页面的大小,可以选择预设选项,也可以根据需要自行设置。
选中“方向”选项中的“纵向”或“横向”单选按钮,可以设置页面的方向。
在“单位”下拉列表中可以设置页面中的计量单位。
在“宽度”和“高度”微调框中可以设置页面的具体大小。
在“出血”微调框中输入出血线到界定图片或色地需要被裁切掉的部分的距离。
coreldraw7页面背景图片的方法步骤:
要设置页面背景,可选择菜单栏中的“版面”→“页面背景”命令,弹出如图所示的选项对话框。
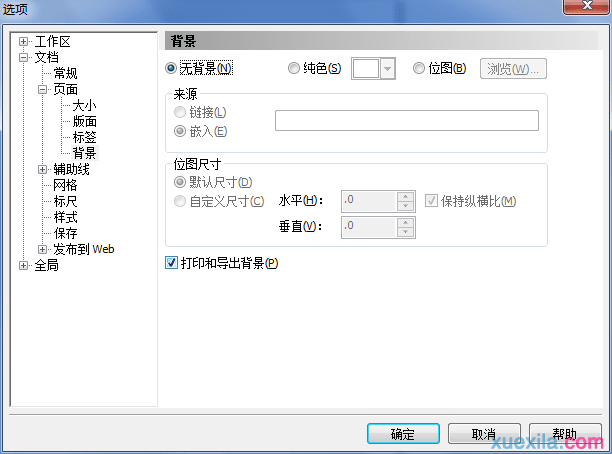
下面我们来介绍:页面背景“选项”对话框:
在此对话框中,有三种背景设置可供选择,即无背景、纯色和位图。如果使用位图图片作为页面背景,可按一下步骤进行操作。
1. 在此对话框中选择“位图”单选按钮,然后单击“浏览”按钮,可弹出“导入”对话框。
2. 在“导出”对话框中选择一幅位图文件,单击“导入”按钮,即可返回到“选项”对话框。
3. 在“来源”选项中可显示位图的名称。在“来源”选项区中选中“链接”单选按钮,可以将选择的位图对象连接到页面中;如果选择“嵌入”单选按钮,就可以将选中的位图对象嵌入到页面中。
4. 在“位图尺寸”选项中可以调整图像的尺寸。如果选中“默认尺寸”单项按钮,就可以将位图对象原始尺寸以默认的方式放置在页面中;选中“自定义尺寸”单选按钮,就可以自定义所选位图对象的尺寸大小;选中“保持纵横比”复选框,可以保持位图对象纵横向比例不变;选中“打印和导出背景”复选框,可在输出或打印文档时将背景显示出来。设置好各项参数后,单击“确定”按钮就可将选择的位图图像设置为当前页面的背景,如图所示。
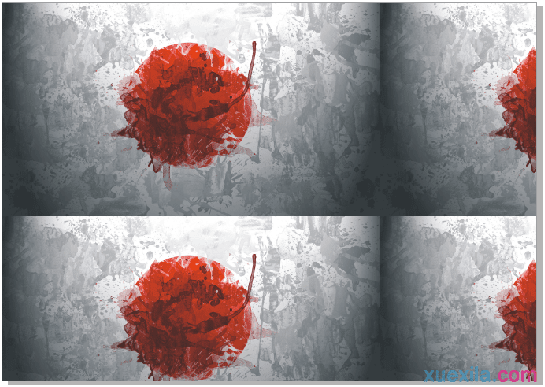
看过“ coreldraw7如何设置页面与页面背景图片“的认还看了:
1.CorelDRAW如何选择页面背景
2.CorelDRAW X7如何添加页面和再制页面
3.CorelDRAW X7如何更改页面顺序和管理页面
4.如何在CorelDRAW X7表格中添加图像和背景
5.怎么在CorelDRAW X7中使用版面样式和标签样式