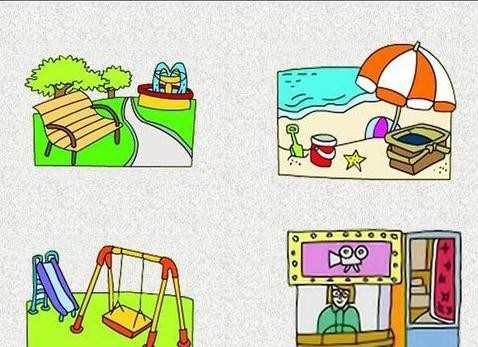ppt怎样插入新幻灯片
相关话题
有时我们需要在ppt中插入另一个ppt的幻灯片,遇到这种情况,我们应该怎么办呢?下面就让小编告诉你 ppt怎样插入新幻灯片的方法。
ppt插入新幻灯片的方法:
插入——对象——新建——Microsoft PowerPoint演示文稿,确定。

2插入的幻灯片出现在页面中。正所谓麻雀虽小,五脏俱全。小小的功能可不见少。
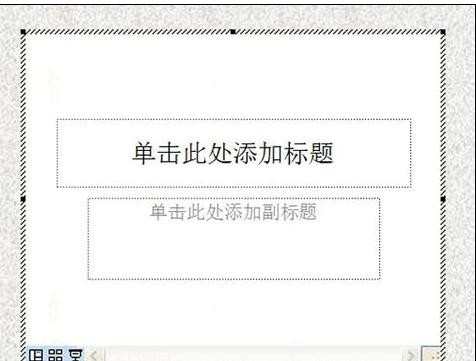
3将它如普通幻灯片一样操作吧。首先,配上与原片同样的背景:右键——背景……,点击背景填充下方的下拉箭头,选择填充效果。
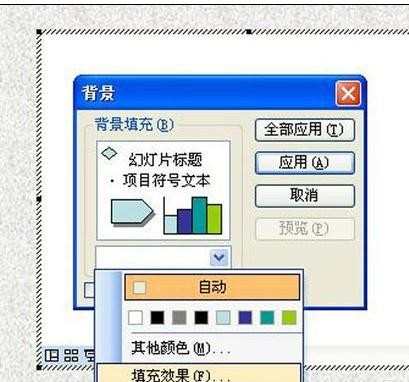
4弹出的面板中选纹理标签,选择好满意的纹理,我选的是新闻纸,确定,随后出现的面板中选全部应用。

5然后是插入图片。虽是小幻灯片,选中状态中,文档的菜单就是为它备的了,呵呵。所以,只要如一般的幻灯片一样,点击插入——图片——文件中的图片,需要的图片就进入到小幻灯片中了。
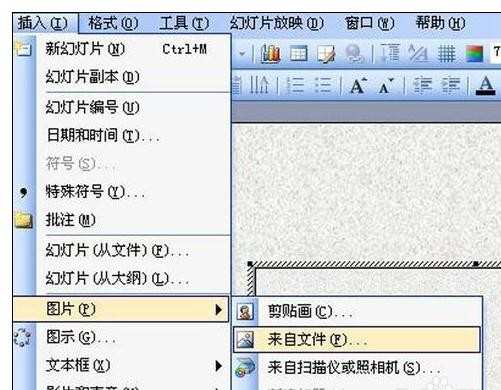
6按住shift键拖动,同比例放大到满屏。
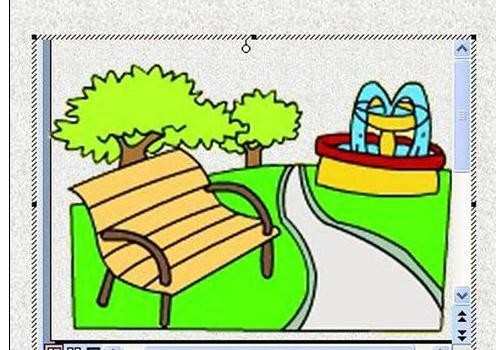
点击小幻灯片窗口下方“普通视图”按钮,打开左侧幻灯片缩览图。
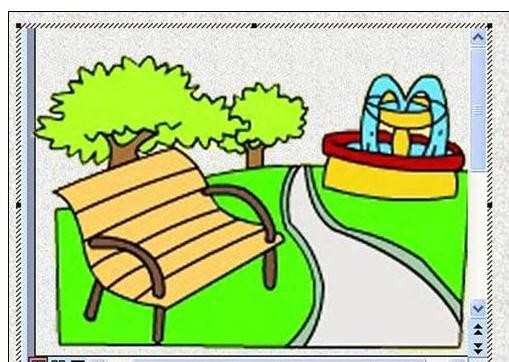
在缩览图窗口中右键复制幻灯片,右键,粘贴,复制一张幻灯片。此步为了介绍新幻灯片的使用而设,不喜欢的,可以将下面的步骤放在同一张幻灯片中。

第二张幻灯片中,选中图片,自定义动画面板中,添加效果——强调——放大/缩小,尺寸中输入70%,勾选“两者”。

再次点击添加效果——动作路径——其他路径——对角线向右下,然后点击路径终点红箭头,向左下拖动至合适位置。开始设为“之前”。
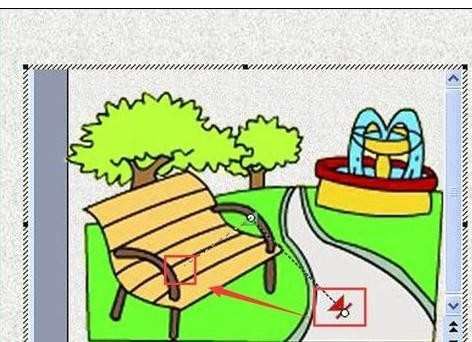
自选图形——标注——云形标注,在页面右上方拉出一片乌云。

拉动下方黄色菱形,将“小尾巴”上拖,尽量隐藏起来。
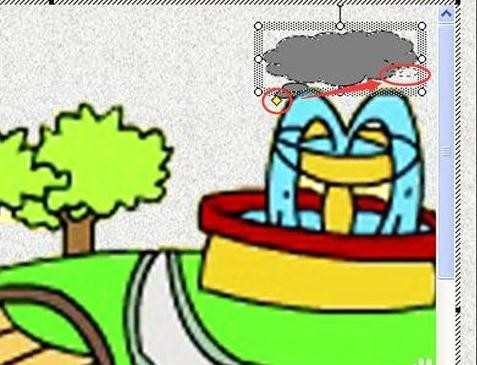
复制一个,改变大小与原图交叠。任意多边形画出一个小雨滴,复制多个,错开排放,将云与雨滴选中组合。
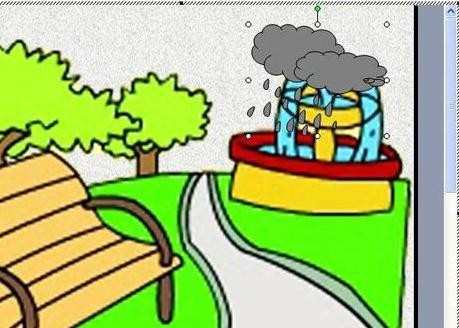
进入效果选“出现”,强调效果选“忽明忽暗”。最终动画设置如图。

鼠标在小幻灯片外单击,退出编辑(双击再次进入编辑)。选中小幻灯片,如普通图片一般缩小并拖动至左上方。
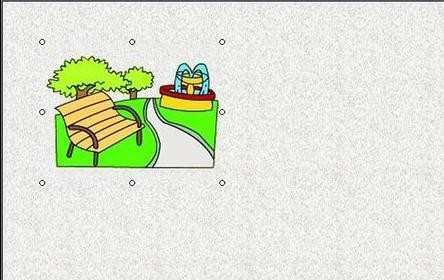
同样方法做出另外三个,分别放好。F5测试效果吧。