U盘启动BIOS设置图解
总的来讲,设置电脑从U盘启动一共有两种方法,第一种是进Bios然后设置U盘为第一启动项。第二种是利用某些电脑现成的启动项按键来选择U盘启动。接下来是小编为大家收集的U盘启动BIOS设置图解,希望能帮到大家。
U盘启动BIOS设置图解
一种是没有硬盘启动优先级“Hard Disk Boot Priority”选项的情况,直接在第一启动设备“First boot device”里面选择从U盘启动;
另一种是存在硬盘启动优先级“Hard Disk Boot Priority”选项的情况,必须在这里选择U盘为优先启动的设备,电脑是把U盘当作硬盘来使用的;然后,再在第一启动设备“First Boot Device”里面选择从硬盘“Hard Disk”或者从U盘启动。
有的主板BIOS中,在“First Boot Device”里面没有U盘的“USB-HDD”、“USB-ZIP”之类的选项,我们选择“Hard Disk”就能启动电脑;而有的BIOS这里有U盘的“USB-HDD”、“USB-ZIP”之类的选项,我们既可以选择“Hard Disk”,也可以选择“USB-HDD”或“USB-ZIP”之类的选项,来启动电脑。
设置U盘启动,不同BIOS设置U盘启动方法如下:
1、Phoenix – AwardBIOS(2010年之后的电脑):
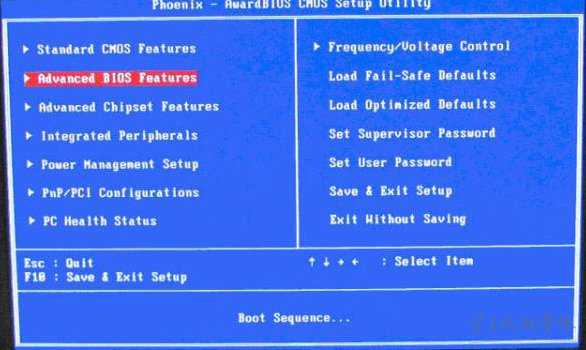
图1
上图1:开机按Del键进入该BIOS设置界面,选择高级BIOS设置Advanced BIOS Features
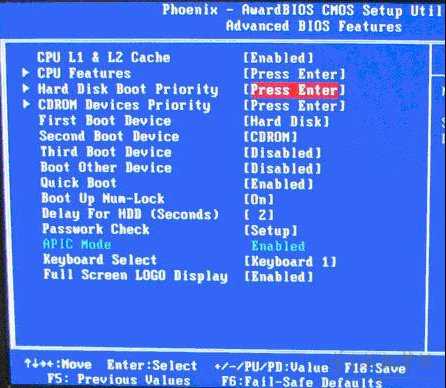
图2
上图2:高级BIOS设置(Advanced BIOS Features)界面,首先选择硬盘启动优先级:Hard Disk Boot Priority
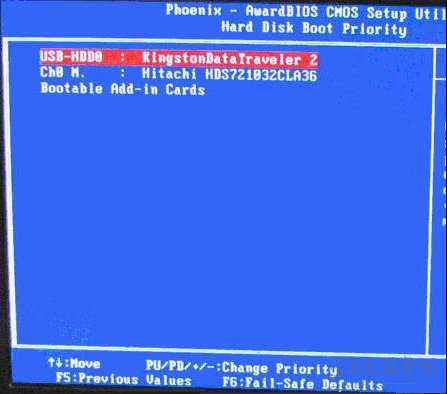
图3
上图3:硬盘启动优先级(Hard Disk Boot Priority)选择:使用小键盘上的加减号“+、-”来选择与移动设备,将U盘选择在最上面。然后,按ESC键退出,回到图2的设置界面。
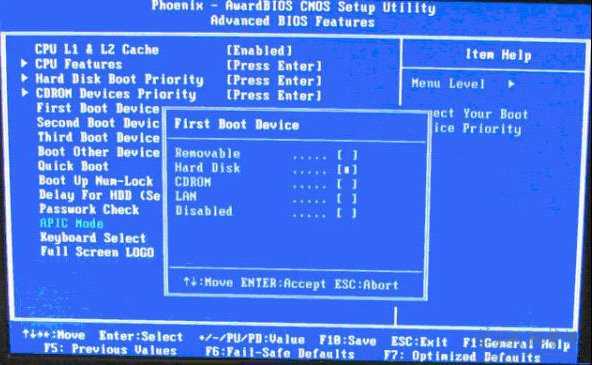
图4
上图4:再选择第一启动设备(First Boot Device):该版本的BIOS这里没有U盘的“USB-HDD”、“USB-ZIP”之类的选项,经尝试选择移动设备“Removable”不能启动,但选择“Hard Disk”可以启动电脑。
2、旧的Award BIOS(2009年电脑主板):
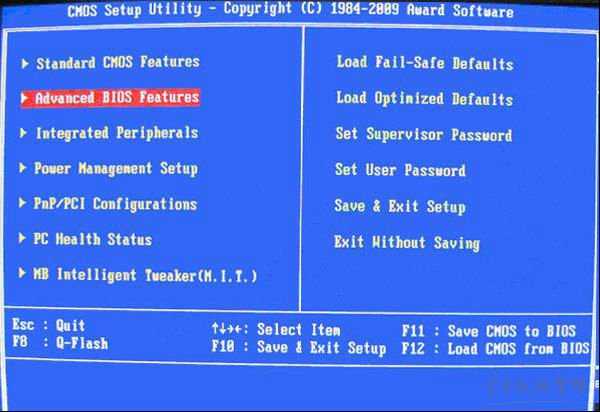
图1-1
上图1-1:开机按Del键进入该BIOS设置界面,选择高级BIOS设置:Advanced BIOS Features
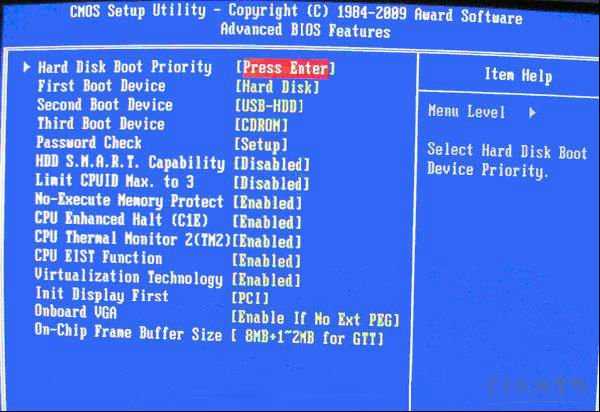
图2-1
上图2-1:高级BIOS设置(Advanced BIOS Features)界面,首先选择硬盘启动优先级:Hard Disk Boot Priority 。
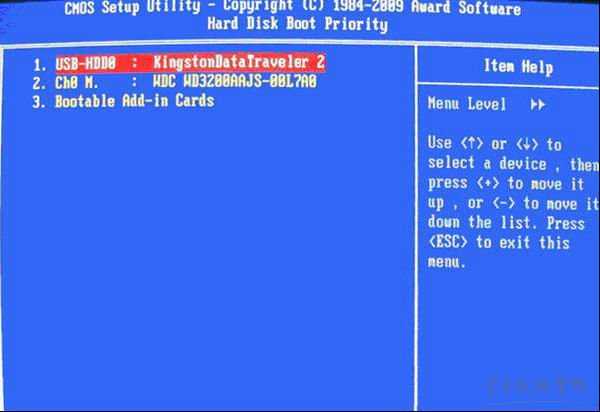
图3-1
上图3-1:硬盘启动优先级(Hard Disk Boot Priority)选择:使用小键盘上的加减号“+、-”来选择与移动设备,将U盘选择在最上面。然后,按ESC键退出,回到图2-1的设置界面。
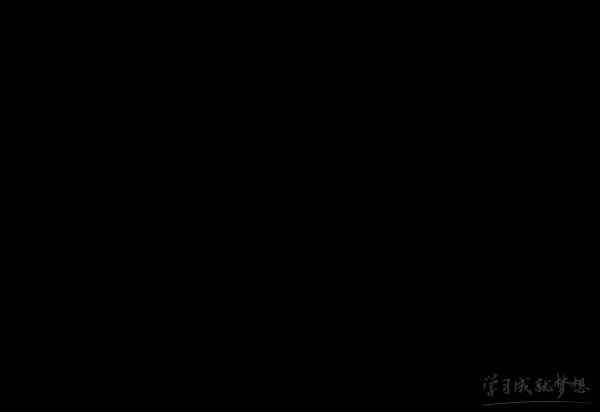
图4-1
上图4-1:在第一启动设备(First Boot Device)这里,有U盘的USB-ZIP、USB-HDD之类的选项,我们既可以选择“Hard Disk”,也可以选择“USB-HDD”之类的选项,来启动电脑。
3、2002年电脑主板的一款BIOS:
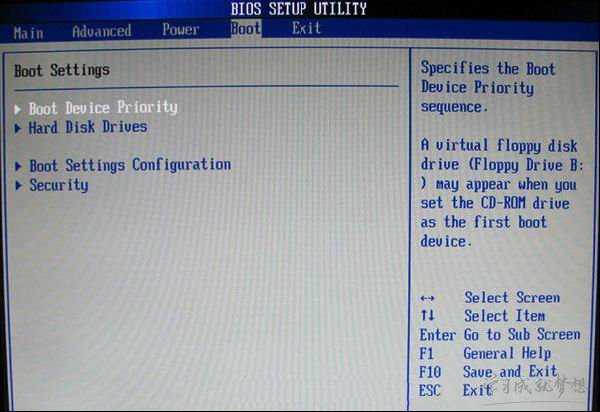
图1-2
上图1-2 选择Boot菜单界面设置U盘启动
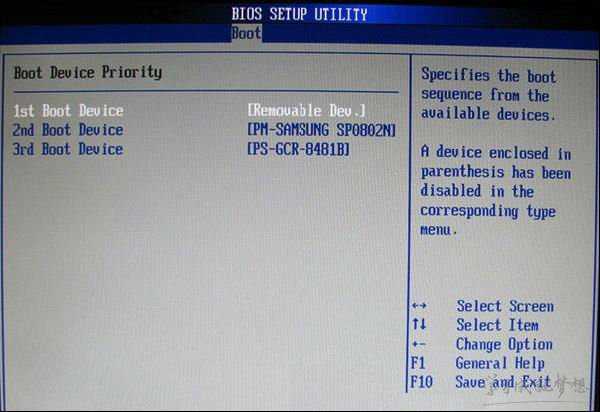
图2-2
上图2-2 :启动优先级设备选择(Boot Device Priority)在第一启动设备(1st Boot Device)里选择U盘。
如果在图1-2的硬盘驱动器“Hard Disk Drives”里面还没选择U盘为第一启动设备,那么这里就不存在和显示U盘,如上图2-2所示,但可以选择移动设备“Removable Dev.”作为第一启动设备;
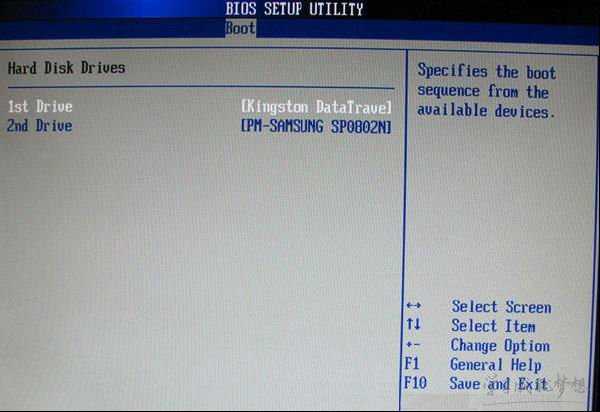
图3-2
上图3-2 硬盘驱动器“Hard Disk Drives”选择:选择U盘为第一启动设备“1st Drive”。如果先在“Hard Disk Drives”里面选择U盘为第一启动设备,如图3-2所示,那么这里就会显示有U盘,那就选择U盘为第一启动设备,如图4-2所示。
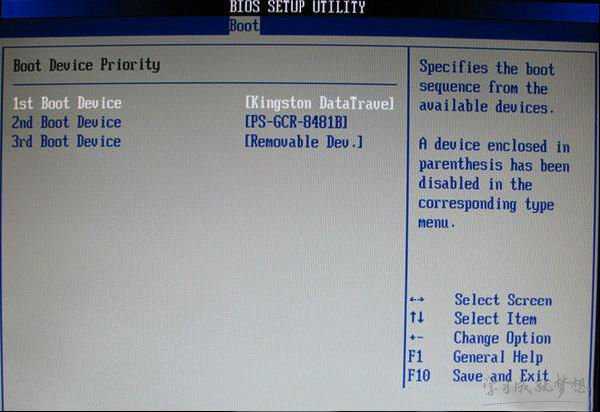
图4-2
上图4-2 :当我们首先在图3的硬盘驱动器“Hard Disk Drives”中选择U盘为第一启动设备“1st Drive”以后,启动优先级设备选择(Boot Device Priority)里面才会显示U盘,然后我们优先选择U盘作为第一启动设备(1st Boot Device)
看了“U盘启动BIOS设置图解”还想看:
1.bios怎么设置usb为优先启动项
2.bios怎么设置U盘为第一启动项
3.如何设置电脑启动顺序
4.BIOS里面如何设置开机U盘启动
5.bios怎么设置开机启动项