excel撤销写保护的教程
2016-12-26
相关话题
Excel中经常需要使用到撤销写保护的技巧,撤销些保护的技巧具体该如何操作呢?接下来是小编为大家带来的excel撤销写保护的教程,供大家参考。
excel撤销写保护的教程:
撤销写保护步骤1:打开要保护的excel

撤销写保护步骤2:选择“审阅”选项,可以在该页面的工具栏上看到有一个“保护工作表”的工具栏

撤销写保护步骤3:点击该按钮,打开“保护工作表”对话框。在该对话框中,需要设定一个取消保护工作表时的密码,以及保护工作表后,允许进行的操作,将允许的操作前面的复选框选中,即点击打上“√”

撤销写保护步骤4:点击“确定”按钮,弹出确定密码的对话框,输入“保护工作表”页面中设定的密码,然后点击确定

撤销写保护步骤5:此时,如果再在工作表页面中输入数据或修改数据时,会弹出该工作表被保护的提示信息。

撤销写保护步骤6:当想编辑该文档的时候,执行取消保护工作表操作就可以了。和设定保护工作表时的操作类似,打开要编辑的excel文档,选择审阅,可以看到原来“保护工作表”的工具变为“撤销保护工作表”的工具

撤销写保护步骤7:点击“撤销保护工作表”按钮,会弹出“撤销保护工作表”对话框,在编辑框中输入设定“保护工作表”时的密码,然后点击“确定”按钮
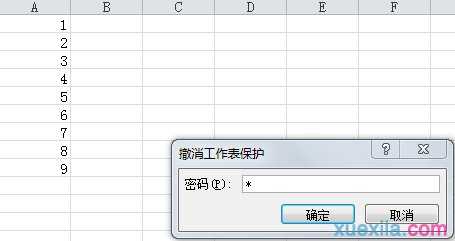
撤销写保护步骤8:回到excel工作表编辑区,发现可以编辑文档了
看了excel撤销写保护的教程还看了:
1.如何取消excel保护的教程
2.excel2007撤销保护的教程
3.excel2007怎么撤销保护密码
4.如何取消excel密码保护的教程
5.excel2010 撤销的方法
6.excel表格取消密码保护的教程
7.excel2013更改撤销次数的方法