photoshop怎么将背景合成
有时我们会看到一张很漂亮的背景图,想把它合成到我们的照片中。那么大家知道photoshop怎么将背景合成吗?下面是小编整理的photoshop怎么将背景合成的方法,希望能给大家解答。
photoshop将背景合成的方法
首先打开ps,将两张图拖到窗口中。

将背景图拖到照片中。现在大家可以看到大小不一致。稍后我们会调整。
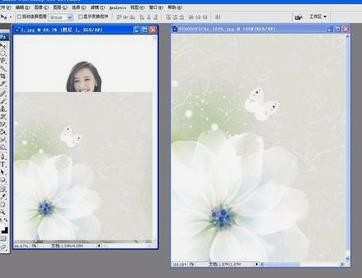
选择右下角--图层---双击照片对应的背景--更改为图层模式,确认。
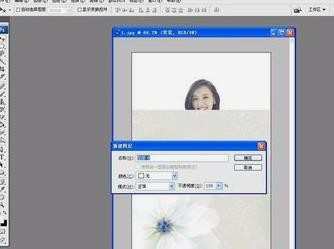
调整两个图层的顺序,将背景图层拖动到照片图层下面。并为照片图层添加蒙版。图中红色框圈出样式。
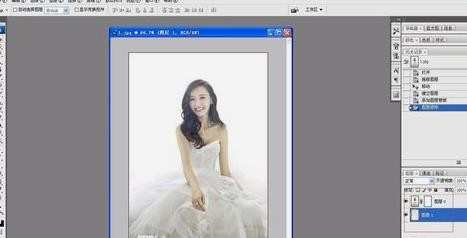
将照片对应的图层前对应的眼睛点一下,暂时隐藏照片图层,同时选择背景图对应的图层,在键盘ctrl+t,快速调整图片大小,这时我们可以看到背景图片的周围出现了调整框,按住shift键,同时鼠标选中图片的四角中的一角拉伸图片。调整需要的大小即可(shift键同时按住是为了避免图形在拉伸的过程中出现变形)
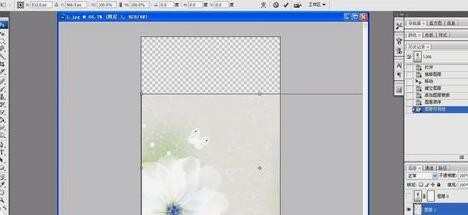
现在我们来保存一下当前的更改记录。
由于ps的历史记录是记录30条的样子,修改过多时,前面的步骤可能无法恢复,我们先保存下,在右侧“历史记录”窗口下的,小照相机标志。如果后面的我们想重头开始,可以直接现在历史记录返回了。
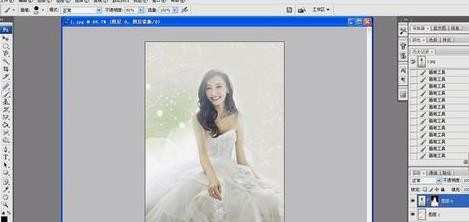
将照片对应的图层前面的点一下,出现眼睛的标记,这会照片的图层显示了。首先我们来选择左侧的工具“画笔”,调整画笔大小。在照片空白处滑动一下,如果底层的背景图没有显示,我们需要根据图中提示的1.2.3进行下颜色的切换。
当前的是白色,改成黑色。更改后,点击确认即可。
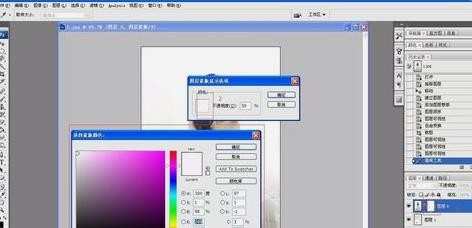
这时我们继续试一下画笔工具,可以看到背景图可以显示了。然后我们根据照片的需求,不断调整画笔大小。慢慢涂抹需要露出背景的地方,如图
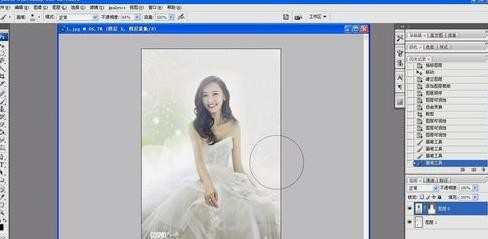
修改完成后,来存储合成的照片。文件--存储为,先保存源文件,便于后期的继续修改,然后重新选择文件-存储为,选择.png格式存储。

好了,完成了,这是一项需要细致又有耐性的活。
