word2013设置页码的方法
2017-03-22
有时候在word中需要根据不同的页来设置页码,比如首页、目录和其他页,应该根据其内容分段的设置页码,这里简单介绍一下word 2013中如何分段设置页码。希望能对大家有所帮助!
word2013设置页码的方法一:
1、我们在实际使用word的过程中经常会遇到第一页封面不需要页码,而要从第二页开始需要页码的情况

2、首先,将光标置于首页的尾部。然后依次选择“页面布局”-“分隔符”,在下拉菜单中选择“分节符”里面的“下一页”。这样子,就将文档分成了两节,这个时候格式有可能出现偏差,可以通过删减空格来调整

3、双击第二页页面的底部,然后出现页眉页脚,注意到页脚的右边有“与上一节相同”字样,说明第二节的页脚和第一节的页脚是连续的。选择“页眉和页脚工具”,取消选择“链接到前一条页眉”

4、取消选择“链接到前一条页眉”之后,可以看到页脚右边已经没有“与上一节相同”字样,这样第二节的页脚就是单独的了

5、然后选择“插入”- “页码”- “设置页码格式”

6、在“页码格式”对话框中,取消选择“续前节”,选择“起始页码”并设置为 1

7、之后选择“插入”-“页码”
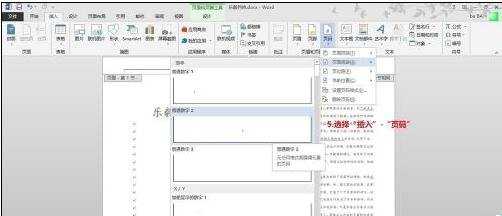
8、即可完成分段页码的设置
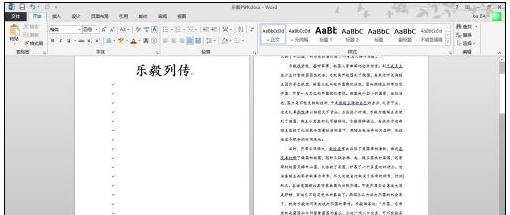
word2013设置页码的方法二:
1、启动Word打开文档,在“插入”选项卡中的“页眉和页脚”组中单击“页码”按钮。在打开的列表中选择“页面底端”选项,在打开的级联列表中选择要使用的页码样式,如图1所示。
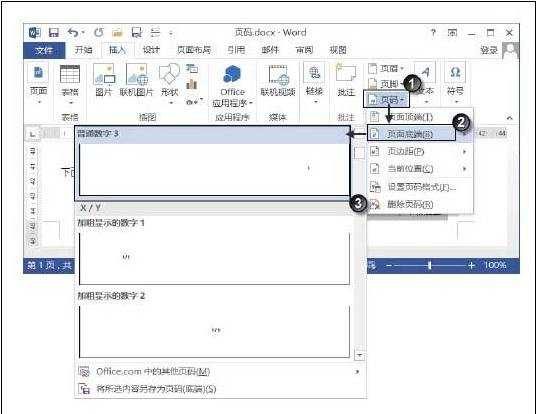
图1 选择页码样式
2、此时在每一页的下段都将添加页码,同时进入页码可编辑状态。在“设计”选项卡中单击“页码”按钮,在打开的下拉列表中选择“设置页码格式”选项打开“页码格式”对话框,勾选“包含章节号”复选框,选择“起始页码”单选按钮,其他参数使用默认值,完成设置后单击“确定”按钮关闭对话框,如图2所示。完成设置后的页码效果如图3所示。
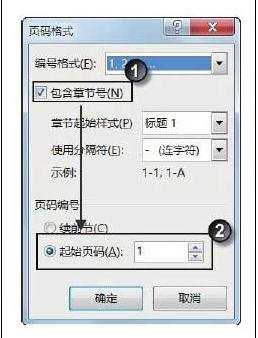
图2 “页码格式”对话框
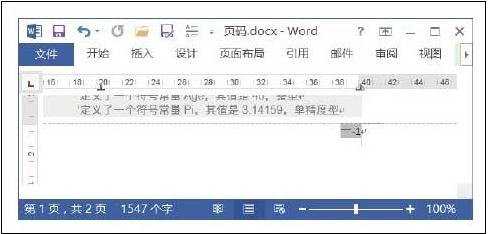
图3 完成设置后的页码