Word 2010页码怎么设置 Word 2010页码设置方法
2017-05-11
相关话题
word软件升级后,大多都用上word 2010版,但是页码的设置,初次使用有些不便,下面简单介绍一下Word 2010页码设置方法!
Word 2010页码设置方法
如图所示,该Word文档,包含一个封面和5页内容,共6页。要求封面页不需要页眉,总页数也不包含封面页。页码正确设置前初始状态如图所示。
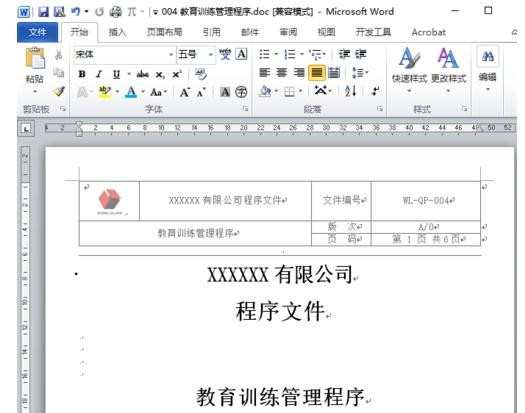
2点选“页面布局”,再点选“页面设置”右侧的斜箭头,在出面的页面设置页的页眉和页脚项中勾选“首页不同”,再点选”确定“。
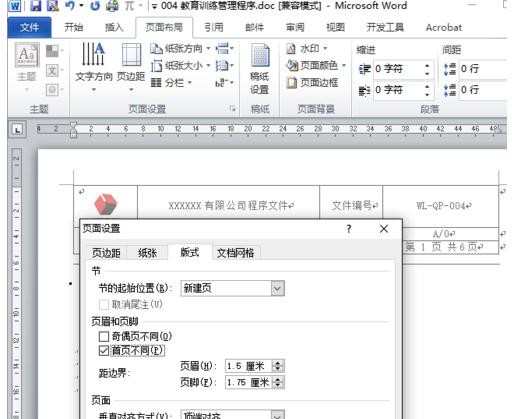
封面页就没有页眉了。适当调整一下,使封面页显示好看。
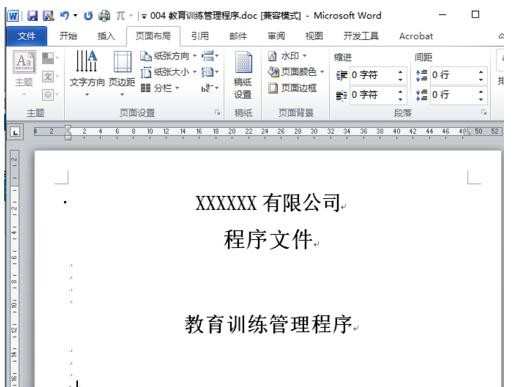
转到第2页。在页眉上右击鼠标,点选”编辑页眉“。现在页眉的内容处于可编辑状态。

选中表示页码的数字”2“,右击鼠标,点选”设置页码格式“。
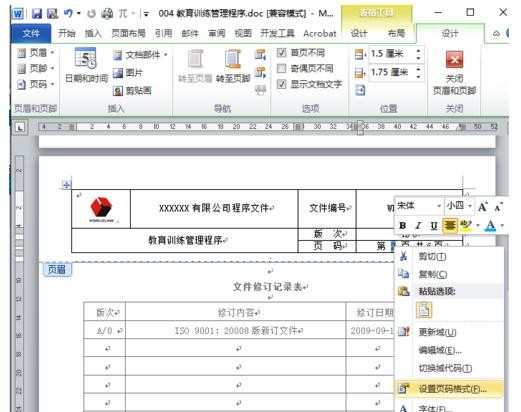
选中”起始页码“,并在右侧调整数字为”0“,再点选”确定“。现在,第2页的页码就显示为”1“,达到要求了。
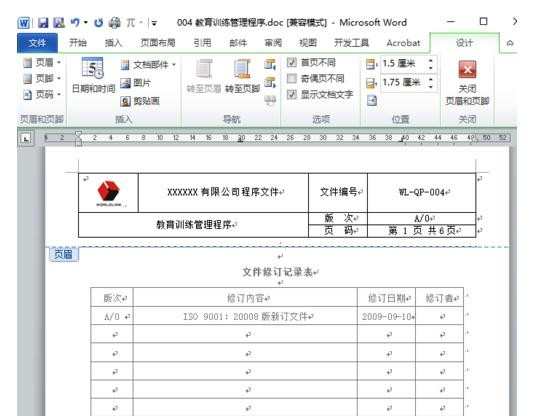
选中表示总页数的数字”6“,按”Ctrl + F9",内容变为“{ 6 }"。
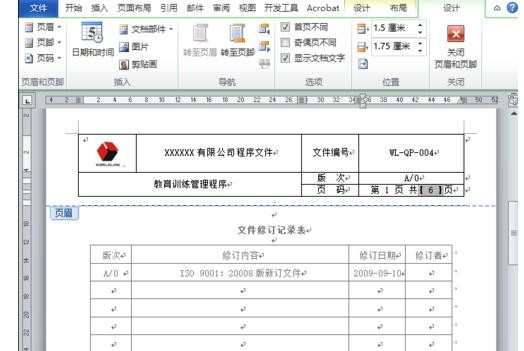
修改内容"{ 6 }"为”{ = {NUMPAGES}-1}“。
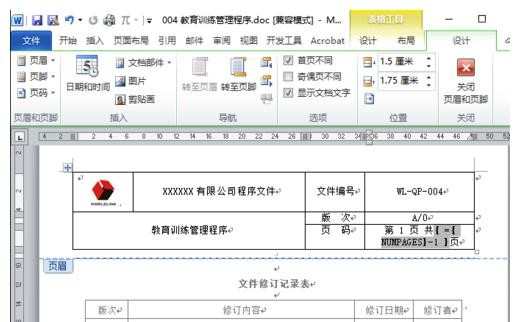
选中“{ = {NUMPAGES}-1}“,右击鼠标,再点选”切换域代码“。
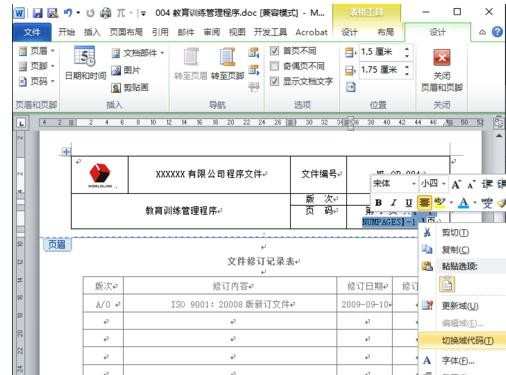
现在总页数就变成了”5“,不包含封面页了。再点选”关闭页眉和页脚“按钮,完成页眉的编辑。
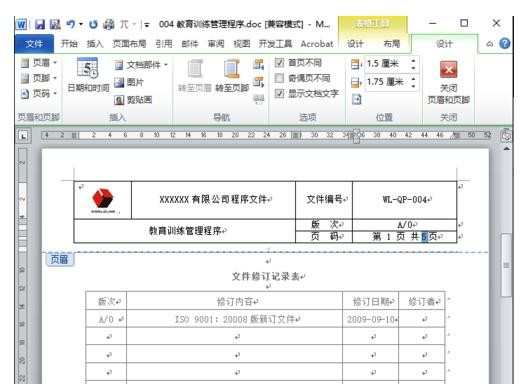
最后,检查到最末一页,页码显示”第5页 共5页“。达到我们最初的要求。
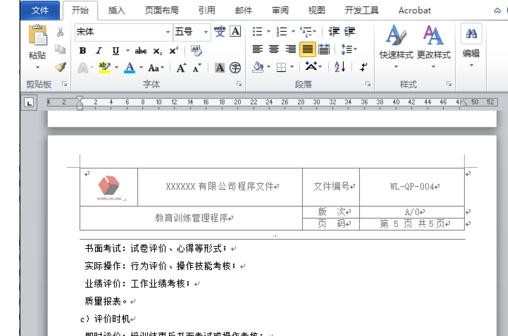
END