excel表格里数据统计的教程
相关话题
Excel中经常需要使用到数据统计的功能,在表格内具体该如何使用这个数据统计的功能呢?下面是小编带来的关于excel表格里数据统计的教程,希望阅读过后对你有所启发!
excel表格里数据统计的教程:
数据统计步骤1:打一个excel表格表格,如图,简单的结存统计

数据统计步骤2:要想做结存统计,先在结存下面的表格中输入“=”如图

数据统计步骤3:我们统计的就是上期结存数量+入库数量-出库数量=现在结存数量,
把鼠标点在“入库数量”如图
这时会一个虚线

数据统计步骤4:然后在键头所指的后面填写“+”号如图


数据统计步骤5:然后在把鼠标点在“出库数量”上,如图
这时在结存框的“+”号后面出现一个E2,这个E2就是刚才点击的出库数量的方格。如图

数据统计步骤6:然后按Enter键,这样统计数据就计算出来了。

数据统计步骤7:同样的道理,如果是相乘的形式,也是可以的,如图
我们出计算倍数关系。
重复2,3,4,只要点击过起数据后放一个乘号,如图

数据统计步骤8:再点击倍数表格,如图
最后按下Enter键,这样就可以计算出了倍数关系的统计数据了。


数据统计步骤9:如果统计的数据是单一的求和或平均值等,就更简单了,如图
我们如果想求这种机芯的这几天的总和,

数据统计步骤10:只要把鼠标点击一下求和下面的方框,然后点击键所指的公式,求和,这样就可以求和了。如图


数据统计步骤11:如果想求一个数据的正弦、余弦、正切、余切函数,同样的道理,如图
比如求3月17日的正弦函数,

数据统计步骤12:按照键头所指的点击,会再现这样的对话框,如图
再点击3月17日下面的数据即可,如图
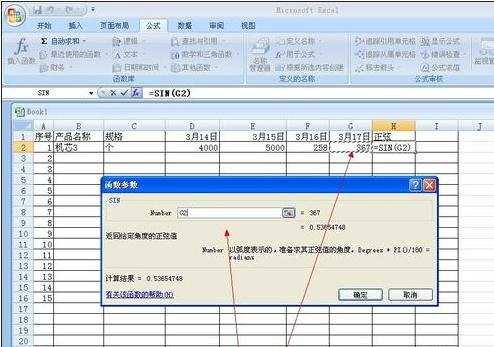
数据统计步骤13:点击确定,这样正弦数据就计算出来了。

看了excel表格里数据统计的教程还看了:
1.excel表格统计数据的教程
2.如何用excel统计数据的教程
3.怎么在excel中对数据进行统计
4.excel表格使用分类统计的教程
5.如何用excel统计文本数据的教程
6.如何利用excel进行数据分析的教程
7.如何在excel中统计数据进行数据分析