excel表格生成饼图的教程
相关话题
excel作为办公三大软件之一,主要负责各种数据的处理、统计分析和辅助决策操作,相信很多人都不愿意对着一堆数字从头看到尾吧,excel也考虑到了用户的需求,因此内置了很多图表用于缓解这种情况,下面是小编带来的关于excel表格生成饼图的教程,希望阅读过后对你有所启发!
excel表格生成饼图的教程:
生成饼图步骤1:我们首先打开excel软件,一般操作系统在安装的时候都会附带三大办公软件,因此我们没有必要下载,当然如果你的系统中没有附带的话,需自行下载安装。我们打开软件,然后在其中的一张工作表中输入数据(如果你只是想把已经存在的数据制作成饼状图,此步骤可以省略),小编只是为了进行测试,所以就随便写了点数据。
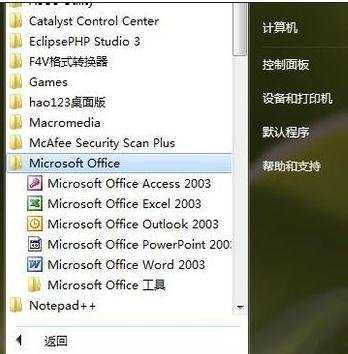
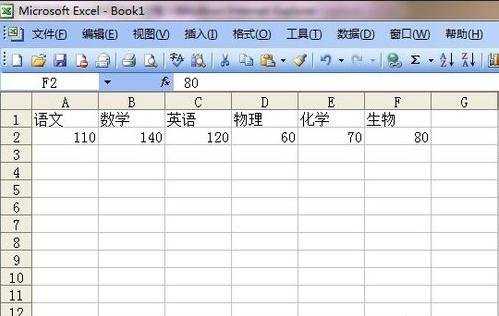
生成饼图步骤2:然后我们找到插入菜单,点击图表选项(当然我们还可以通过快捷方式进入图表选项),这里除了今天我们介绍的饼图以外还有很多其他类型的图表,如果你对系统默认的标准类型的图表不是很满意的话,还可以点击自定义类型,制作自己喜欢的图表类型,这一切选择权都在于你。
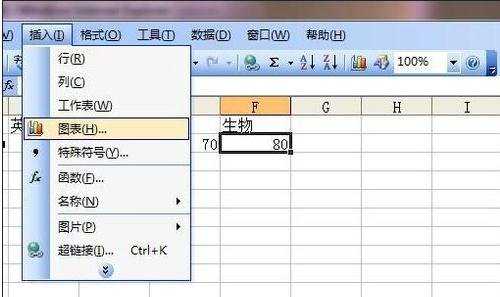
生成饼图步骤3:我们选中今天制作的主角儿饼图,然后点击下一步,我们可以清楚的看到,我们刚才填写的数据已经被一层黑色的虚线所包围,其中数据区域图表预览框中已经可以预览到根据你的数据所制作而成的一个饼图。
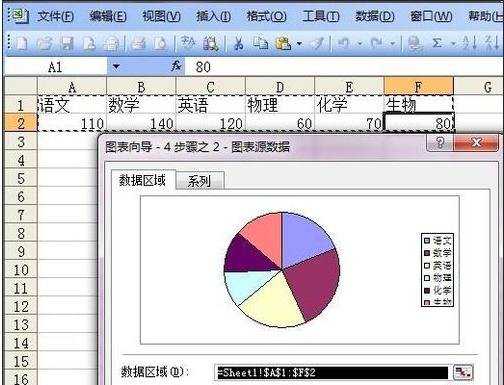
生成饼图步骤4:然后我们来介绍下数据区域的参数含义,其中Sheet1就是当前工作表名,!和:可以理解为从什么到什么。$A$1就代表指定的单元格,如果默认的数据不是我们想要的范围还可以更改,系列产生在千万不要选错了,默认的应该是正确的,不用更改即可,当然为了确保图表正确,还是看下预览为好。
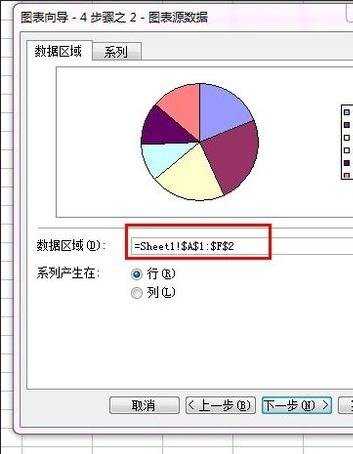
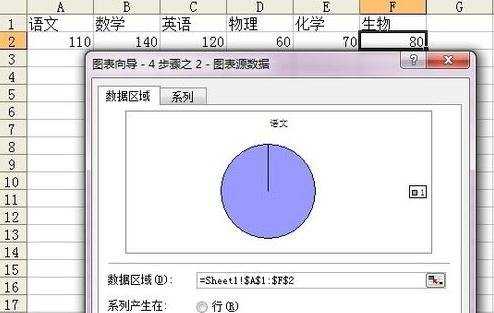
生成饼图步骤5:然后我们点击下一步,首先我们为图表写个标题,然后我们点击图例选项卡,用于更改显示图例的位置,根据自己喜好进行更改即可,完成标题和图例的修改之后,我们来看看最重要的数据标志选项。
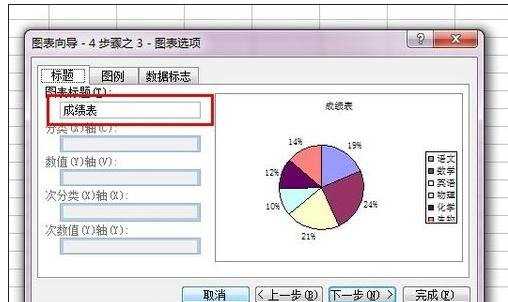
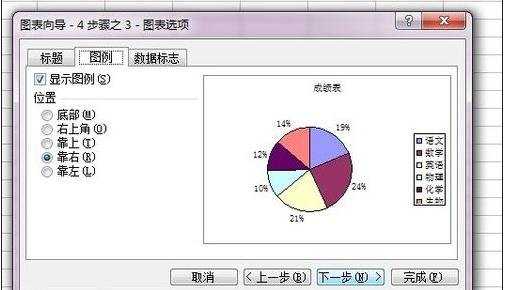
生成饼图步骤6:这里面的选项关系到我们图表最后成型的样式,我们可以一个一个来试试。系列名称就不讲了,我们来看看类别名称,勾选之后我们可以看到右侧的预览框中出现了变化,依次勾选其他选项,然后看看效果,最后选择自己满意的效果之后点击下一步即可。
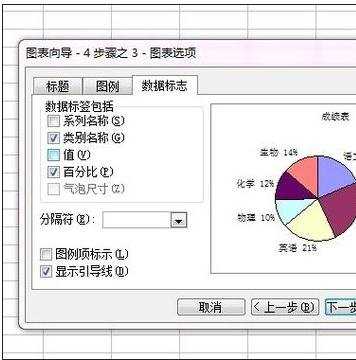
生成饼图步骤7:接着我们就需要选择插入类型了,小编选择工作表对象插入,然后点击完成即可。接着我们就可以看到工作表中已经出现了我们刚刚制作的饼图,而且跟我们预览的效果一样,至此一个简单的饼图制作就完成了。
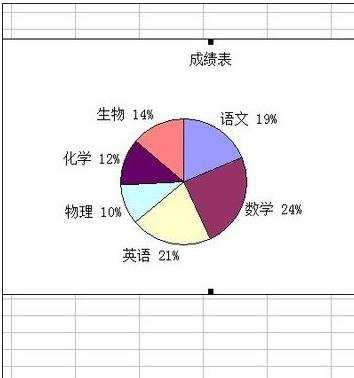
看了excel表格生成饼图的教程还看了:
1.excel表格饼图做法教程
2.excel中绘制饼图的教程
3.怎么在excel2007中制作饼图
4.excel2013怎么制作饼图
5.excel表格复合饼图的制作教程
6.Excel图表高级饼图制作
7.如何在excel2013中制作一个复合饼图