PS怎么对照片进行换脸
网上有非常多的恶搞照片,那些照片最常用的就是换脸了,在PS中我们也能很方便的换脸。下面就让小编告诉你PS怎么对照片进行换脸的方法,一起学习吧。
PS对照片进行换脸的方法
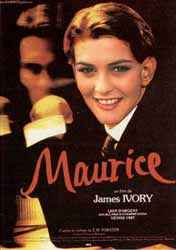
1、看见预览图了吗,就是把图中的男孩脸换成女孩的脸。现在我们来具体制作这个效果。
2、单击菜单“File > Open”(文件-打开)打开两张张图象,一张为只需要脸部的图象和一张被换的图象,如下图。(注意一点:这两张图象的颜色是否相同并不重要,但光线角度最好一致,因为调整颜色相对来说比较好调,而调整光线就不是很容易了)


3、要换脸首先就要进行抠图,我们得先把女孩的脸给抠下来。点击工具箱中的钢笔工具,开始沿着头部周围明显拐弯的地方定位节点,不是用鼠标拖动,而是只要用鼠标点击一下即可,photoshop会自动为你把两个节点连接起来。如果你的图片定位节点的地方太小,你可以用放大工具使图象放大或者按住“Ctrl” “+”键,再进行定位节点。沿着头部点完一圈后,在第一个节点的位置再点击一下,使路径首尾相接,如果你想调整节点的位置,点击工具箱中选择工具,用它可以移动节点到合适的位置,定完节点后的图象如下左图。这时你可以看出路径的轮廓还是比较不圆滑,不用着急,现在我们来修饰一下。点击工具,这个工具可以调整每个节点两边的线的曲线,使之更加紧密的切合头部的曲线。如下图。


4、单击菜单“Window > Show Paths”(窗口-显示路径)或者点击面板上Path标签调出路径面板,点击在面板下面第三个按钮,将路径作为选区载入,此时在图象上可以看到路径变为了相应的选区。

5、在工具箱中选择移动工具,按住选区不放,将女孩的头像移动到另外一张图象里,如下图:
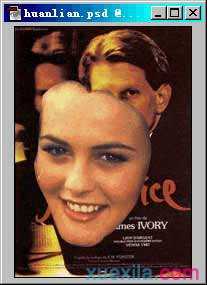
6、此时你可以看到女孩头像的大小以及角度都不太匹配,必须调整一下,否则安上去就变成大脑袋歪脖子了。点击菜单“Edit > Free Stransform”(编辑-自由变换)或者按快捷键Ctrl T键,在头部会出现一个调整框,按住Shift键用鼠标拖拉调整框的端点进行调整头像的大小,然后把鼠标放在调整框的四个顶角的外面,当鼠标变成拐弯的箭头时,就可以调整图象的角度了,调整满意后直接按回车即可,并用移动工具移到适当的位子,如图。
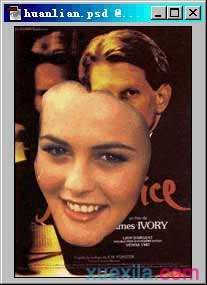
7、此时你可以看到图象基本就移过来来了,但是你发现没有图象有很多都不太合理,如图象的边缘太锐利,以及图象的额头部分及颜色都不太自然,给人一种带了假面具的感觉?
8、在工具箱中选择多边套选工具选取额头多余的部分,并按delete键将它删除,按Ctrl D键取消选区如图。
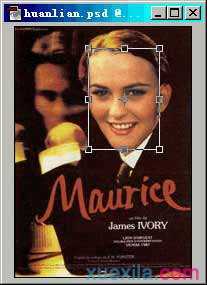
9、选取底图为工作图层,点击工具箱中的图章工具,按住Alt键,当鼠标变成图章时选取脸部边缘的地方,放开Alt键,选取女孩头像的图层为工作层,用鼠标点击女孩图象的边缘,此时你就可以发现脸部边缘就和底图融合了,(图章的作用就是复制所选的区域和点)一点一点的如此反复,使脸部的边缘颜色和底图相近。

10、选取工具箱中的海绵工具,涂擦图象边缘,使之模糊一点一边和底图更加融合。看看所做的图象,大功告成。
