win7系统连接不上远程桌面怎么办
相关话题
当某台计算机开启了远程桌面连接功能后我们就可以在网络的另一端控制这台计算机了,通过远程桌面功能我们可以实时的操作这台计算机,在上面安装软件,运行程序,所有的一切都好像是直接在该计算机上操作一样。那么你知道win7系统连接不上远程桌面怎么办吗?下面是小编整理的一些关于win7系统连接不上远程桌面的相关资料,供你参考。
win7系统连接不上远程桌面的解决方法:
1、常规设置:鼠标右键单击“计算机”图标,选择“属性”,在打开的“系统”窗口点击“远程设置”,在弹出的系统属性中的的“远程”选项窗口中选择“允许远程协助连接这台计算机”和“允许运行任意版本远程桌面的计算机连接(较不安全)”;

2、如果第1点设置完后其他电脑不能远程过来,可按以下步骤调整Win7防火墙设置:
开始——控制面板——Windows防火墙——高级设置——入站规则,然后在中间“入站规则”窗口中找到“文件和打印机共享(回显请求 - ICMPv4-In) “规则(可能会有两条),选中后在右框中点击“启用规则”即可;
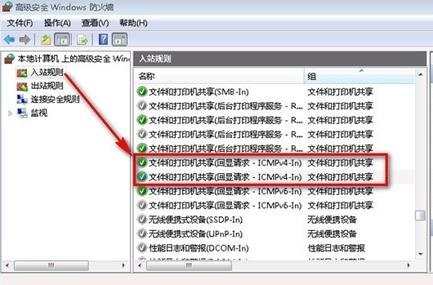
3、完成第2步后,如果还是不能远程连接过来,最后还要检查一下WIN7的Remote Desktop Services服务是否已经打开,如果没打开是连不上的,设置步骤:
右击“计算机”——管理——服务和应用程序——服务,在中间“服务”窗口中找到“Remote Desktop Services”服务,启动它即可。可以选择右键——属性——勾选启用;
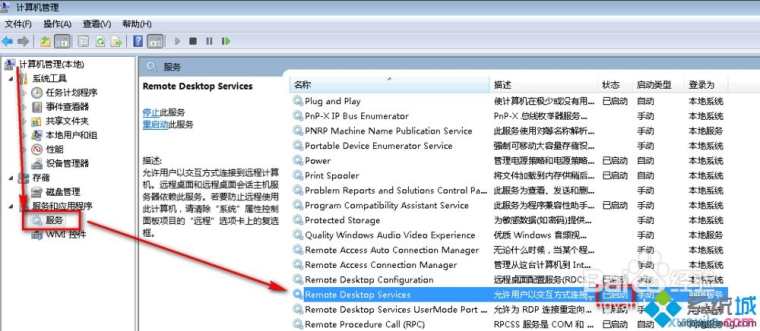
4、检查以上三步设置都正常,如果还是连接不上,可能是windows防火墙设置出了问题,需启用入站规则中的“远程桌面(TCP-In)”规则:
开始——控制面板——Windows防火墙——高级设置——入站规则,然后在中间“入站规则”窗口中找到“远程桌面(TCP-In)“ (可能会有配置文件为“公用”、“域、专用”两条规则)规则,选中后在右框中点击“启用规则”即可;
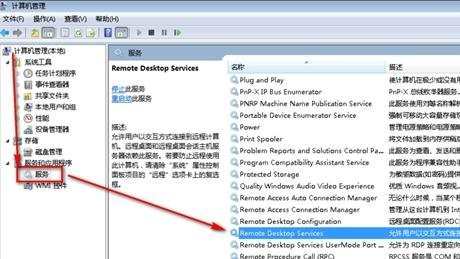
5、如果还是远程不了,就关闭防火墙。
开始——控制面板——Windows防火墙——打开和关闭防火墙

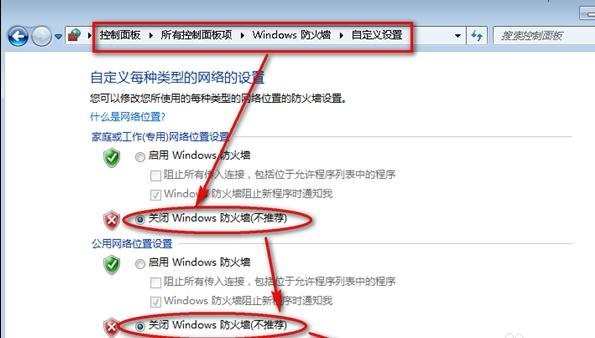
win7系统连接不上远程桌面的相关文章:
1.Win7系统怎么关闭远程桌面连接
2.win7提示无法连接到远程计算机怎么办
3.如何在Win7系统下设置远程桌面
4.win7远程桌面怎么连接