CorelDRAW X7变形工具终极变换的应用
今天小编分享一个CorelDRAW中一个神奇的工具,它能做出惊艳的效果,就是交互式变形工具,它很擅长快速模拟自然或有组织的路径效果,其中在属性栏中包括了三种基本变换模式都决定了不同的变形效果。在下面的例子中,你将看到它是如何完成那些手工难以绘制的效果的。让我们从创建一个花朵对象开始,再来慢慢研究相关的变化。
CorelDRAW X7变形工具终极变换的应用
具体的制作步骤如下:
1、首先,选择椭圆工具按住Ctrl键在绘图页面绘制正圆,无轮廓,填充为洋红色。
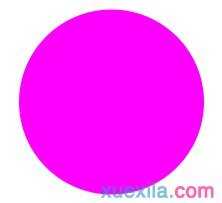
2、选择圆形造型,可以使用交互式填充工具,按快捷键F11打开“编辑填充”对话框。在填充类型中选择“椭圆形渐变填充”,将颜色调和由默认的双色在颜色条上双击添加颜色为:将位置为0的颜色设为淡粉色,位置为 100的颜色设为100%洋红。然后在65%的位置上双击新增一个颜色标签,将颜色也改为100%洋红。确定应用填充后,移除所有的对象轮廓属性,如图所示。
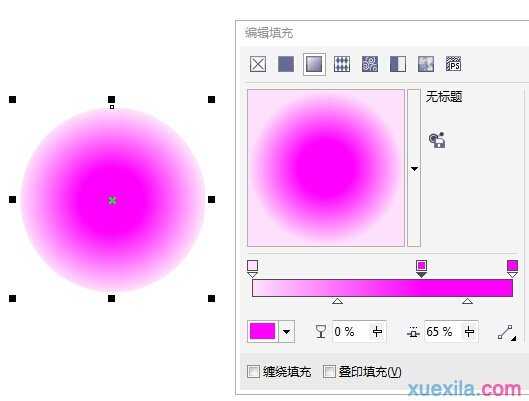
3、在工具箱中选择“变形工具”,在属性栏中选择“拉链变形”模式。将振幅和频率分别设为22和5,单击“平滑变形”按钮用以上设置进行平滑变形。这会在圆形的边缘上增加一点轻微的波浪效果,如图所示。
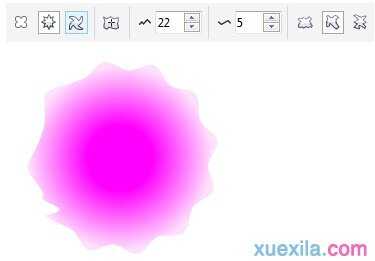
4、对那些同心的花瓣,我们可以创建中心相同的对象副本。选择上一步骤创建出来的变形的圆,Ctrl+C、Ctrl+V复制粘贴一个,选中粘贴的变形圆,左手按住Shift键,右手将鼠标光标放在图形的四角控制点的任意一角,拖动鼠标向里缩,直至合适位置,其他花瓣以此类推,重复这个过程来创建足够的副本,填满花朵中心区域。然后随机地轻微旋转一些对象副本来偏移它们。使用挑选工具可快速旋转任何对象,你可以双击任何选择对象进入旋 转、拉伸模式,拖动任意角旋转手柄来旋转对象。调整完成后效果如图所示。

5、接下来,我们来绘制叶子。使用椭圆工具,创建一个细长椭圆形,并将它转换为曲线(Ctrl+Q)。下面我们需要将曲线上半段的两条曲线转换为直线。使用“形状工具”,选择曲线顶部的节点,点击属性栏中的“转换曲线为直线”按钮,将这个节点连接的左边曲线转换为直线;用同样的方法将顶点右边的曲线转换为直线。这样,椭圆曲线转换为水滴状对象如图所示。
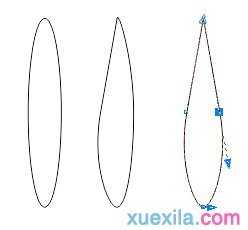
6、在对象被选择的状态下,将对象填充为一种深绿色。按F11弹出“编辑填充”对话框,应用默认的线性渐变设置。点击选择填充顶部的颜色标识,应用一种较浅的绿色。(

7、选择交互式变形工具,并选择“拉链变形”模式。将变形的振幅和频率分别设为20和15,创建第一次的变形效果。为了控制叶片边缘锯齿的方向,将交互式的菱形方块由对象中部移动到顶部,这样绝大部分锯齿都会向上。
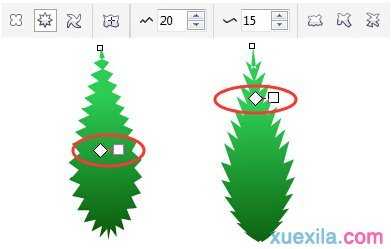
8、 最后,使用一组调和路径,我们就可以轻易地创造出植物的茎。选择“钢笔工具”创建一条路径并应用较粗的轮廓宽度(如8pt),鼠标右键拖拽复制一个副本改变这条副本路径的轮廓宽度(如极细线)并将线条颜色设为较浅的绿色。用挑选工具选择这两条路径,进行调和,将步长值设为5。这样,植物茎部的明暗效果就出来了。
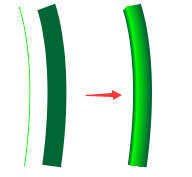
9、最后,将花朵和茎叶组合在一起,就构成一副简单小花的卡通图像。完整效果如图所示。
