word中如何修改默认目录格式
2017-03-21
为了合理有时我们并不喜欢word默认的目录格式了而需要自己简单的修改一下,那么要如何修改word默认的目录格式呢?下面我们一起来看看具体过程。
word中如何修改默认目录格式:
1、随便打开一个目录,然后我们点击下图红框处的“引用——》目录——》插入目录”下图所示。
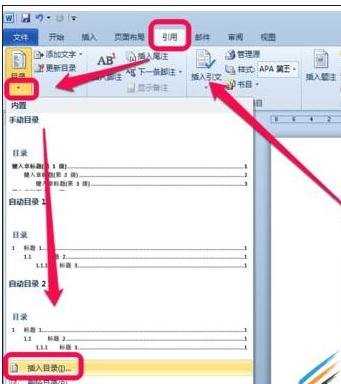
2、现在就弹出了目录窗口了,我们点击右下角的“修改”按钮。
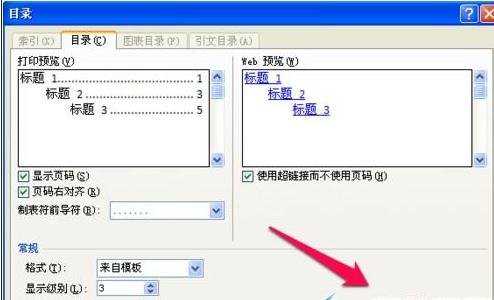
3、点击修改之后我们进入到了“样式”对话框中,在这里会看到有目录1、2、3,......在这里面们点击要修改目录,然后点击“修改”按钮。
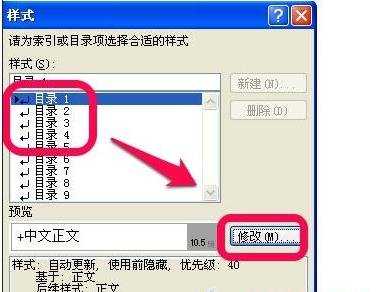
4、点击修改之后我们进入到“修改样式”对话框中,现在我们就可以进入相关修改了,包括有字体格式的修改,修改完成后,点击确定即可。
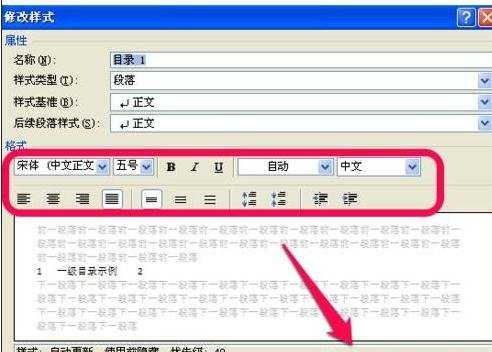
5、如果还不满意可以点击“更多格式”来进行修改。
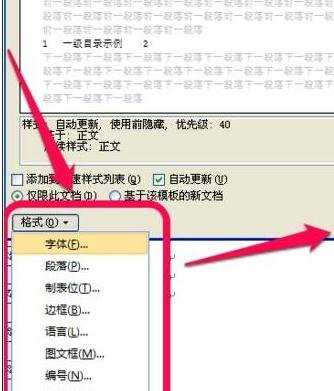
6、如果修改好之后点击确定,会提醒是否替换我们点击是即可替换。
