Excel表格中实现绘制地图图标的操作方法
2017-03-29
相关话题
地图图表能以更加直观的方式反应与地理位置相关的数据信息,尤其适合公司针对全国范围内的销售记录进行分析,同时也可以更生动、形象的方式反应数据的全国分布。今天,小编就教大家在Excel表格中实现绘制地图图标的操作方法。
Excel表格中实现绘制地图图标的操作步骤如下:
由于实现绘制地图图标功能并不是Excel本身自带功能,因此我们需要另外下载安装相应的插件才行。上网搜索并下载“officemap“。当然,大家也可以直接到小编在参考资料处所提供的链接处获取下载地址。
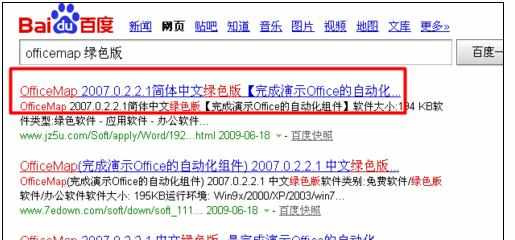
解压并运行其中的安装程序进行安装,此时该插件会一并安装相应的环境支持程序,用于正确的运行该插件。
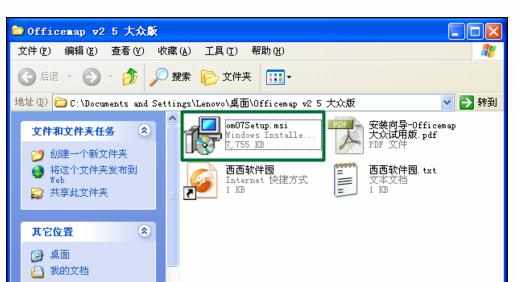
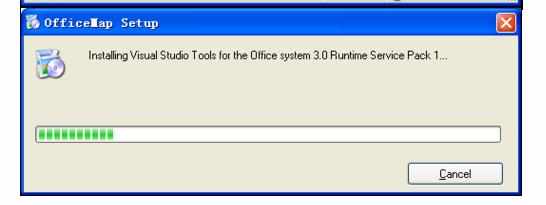
插件安装完成后,首先直接运行Microsoft Office Excel2007程序,然后点击“Office按钮”->“Excel选项”。

在打开的“Excel选项”窗口中,切换至“信任中心”选项卡,点击“信任中心设置”按钮。
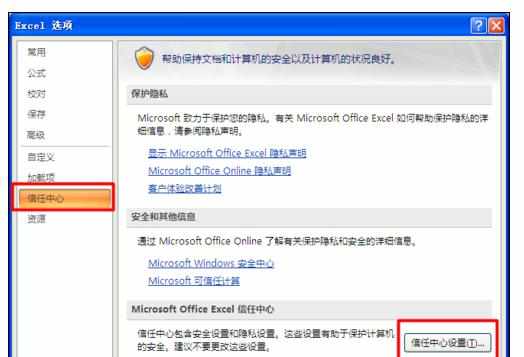
在随后打开的窗口中,切换至“宏设置”选项卡,勾选“信任对VBA工程对象模型的访问”,并点击“确定”完成设置。

接下来再运行桌面上的快捷方式“OfficeMap””模板。此时就会自动更新相关系统环境信息,同时安装OfficeMap插件,在弹出的对话框中点击“是”以安装该插件。
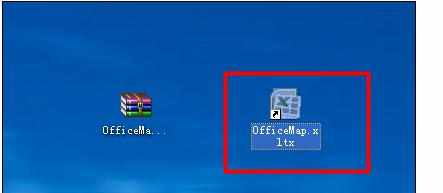

如果OfficeMap插件安装顺利的话,就可以在工具面板中找到该插件。

OfficeMap的具体应用
首先创建如图所示的表格数据,其中某一列必须包括各省份信息,从而为绘制地图图表奠定基础。其中的一种数据表格格式如图:
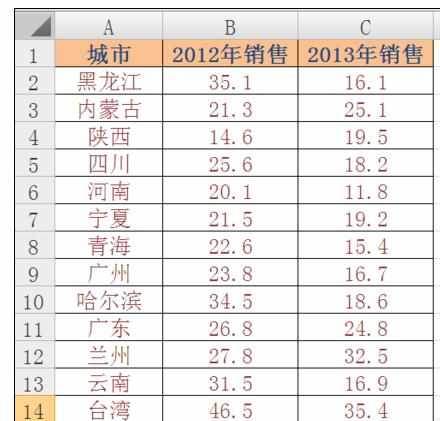
接着选中数据区域,切换至“OfficeMap”栏目,并选择其中的一中图表样式,如“颜色图表”项。

此时的效果如图,将以中国地图为基础进行绘制图表。
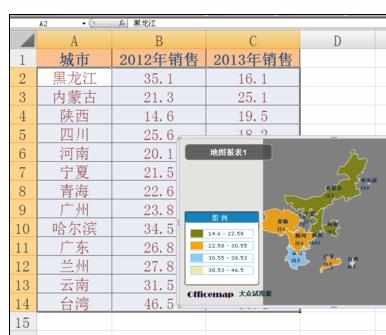
当然,还有其它图表样式可供选择,大家可以根据实际情况来选择。

如果想要删除当前图表,只需要右击图表,从弹出的右键菜单中选择“删除”项即可。
