Win10字体模糊解决方法
2016-12-02
相关话题
Win10字体模糊怎么办?相信这是不少网友在装完Win10后遇到的大问题。那么,Win10字体模糊怎么办呢?小编为大家分享了解决Win10字体模糊的方法,下面大家跟着小编一起来了解一下吧。
Win10字体模糊解决方法
1、首先,在Windows 10的桌面点击鼠标右键,选择“显示设置”

2、在“显示设置”的界面下方,点击“高级显示设置”
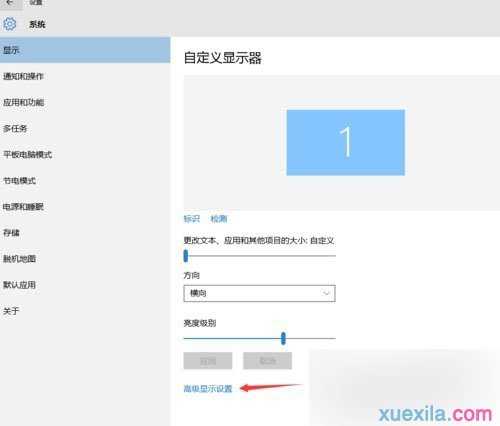
3、在“高级显示设置”的界面中,点击下方的“文本和其他项目大小的调整的高级选项”
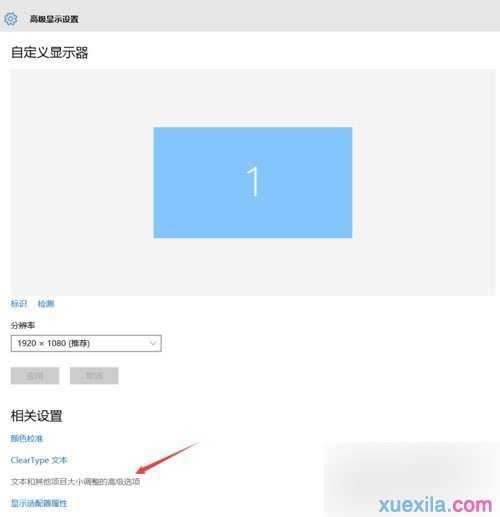
4、然后,点击“更改项目的大小”下面的“设置自定义缩放级别”
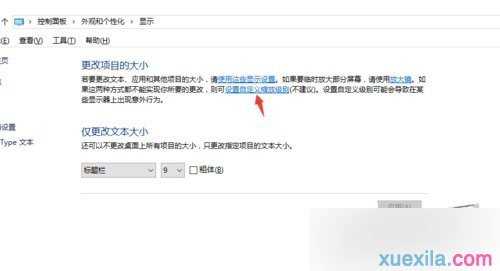
5、这里,选择100%,就代表着正常的缩放级别。所以,改成100%就好了,但要记得点击“确定”,在点击“应用”
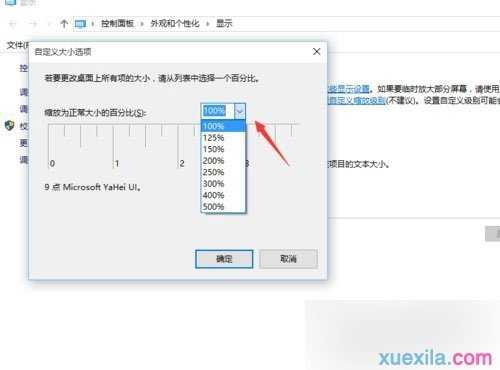
6、然后,计算机会提示你“你必须注销计算机才能应用这些修改”,点击“立即注销”,之后从新进入Windows10,此时程序上的模糊字体就变得清晰了。
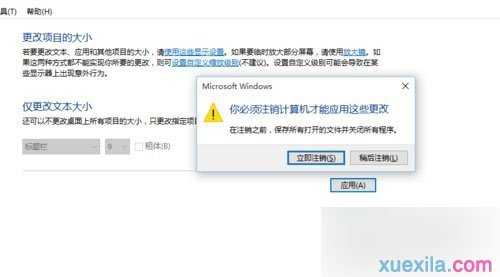
注意事项
1、在做这些设置之前要确保你的屏幕分辨率设置正常、显卡驱动安装正常
2、如果你屏幕分辨率设置不正常、显卡驱动没有安装,那么这些设置将是没有用的。
所以,Windows 10系统字体模糊并不是字体的问题,而是其他设置的问题。
以上就是win10字体模糊怎么调整方法介绍,希望能对大家有所帮助!