PPT2013图表怎么制作图文教程
2017-06-19
相关话题
PPT2013图表功能比以前版本更强了,但是新手不会,上网找怕麻烦,而且教程太乱没有统一的答案怎么办,哪里有更好的方法?下面小编马上就告诉大家怎么做。
PPT2013图表的制作方法
启动PPT2013,以新建“空白演示文稿”为例。在幻灯片上右击选择“版式”,然后选择你需要的版式,这里选择“两栏内容”为例。
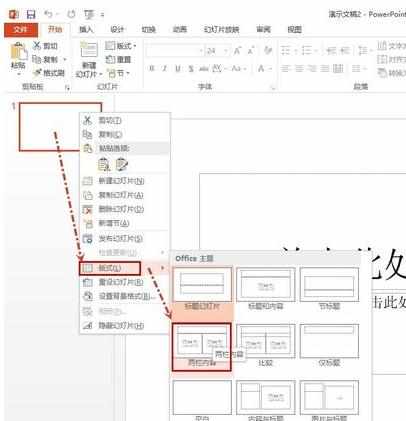
2这时候,幻灯片版式如下图所示。单击左侧的“表格”图标。
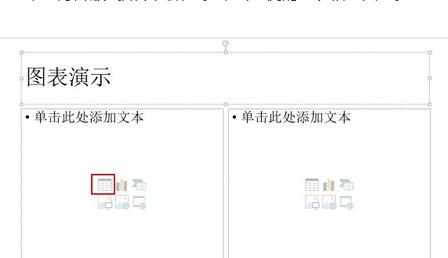
3在左侧插入表格,然后在表格中输入数据。
说明:1-3步骤可以根据实际情况来。如果只需要图表,不需要表格对照,可以省去这几步。
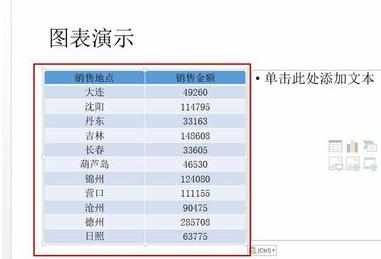
单击右侧的“图表”图标。
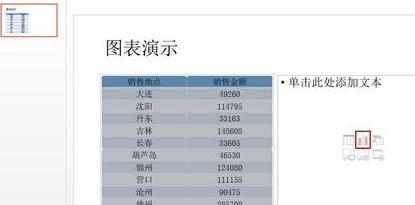
打开“插入图表”对话框,选择图表类型,例如选择“柱状图”-“簇状柱状图”,然后单击“确定”。
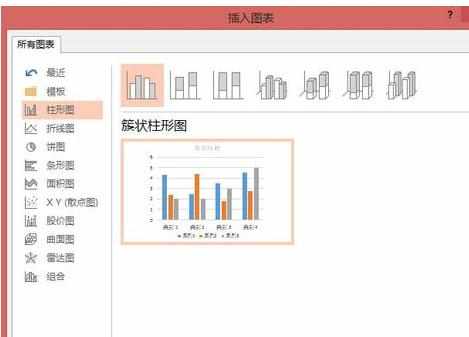
默认情况下选择数据区如下图所示。
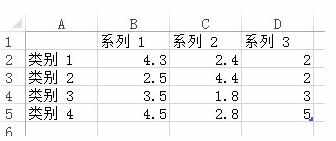
将图表的数据源粘贴在这里,如下图所示。
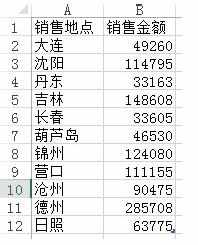
这时候就生成了相应的图表。
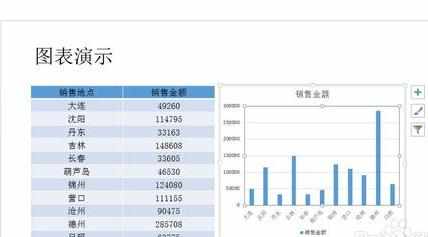
设置图表元素:选中图表,点击“图表元素”+号图标,显示“图表元素”,可以根据实际情况设置。也可以在“设计”选项卡中的“图表布局”组进行设置。

设置图表样式和颜色:选中图表,单击“图表样式”图标,设置图表的样式和颜色。也可以在“设计”选项卡中的“图表样式”组设置样式和颜色。

设置图表的显示数据:选中图表,单击“图标筛选器”图标,设置图表的显示数据。也可以在“设计”选项卡中的“数据”组设置“选择数据”。
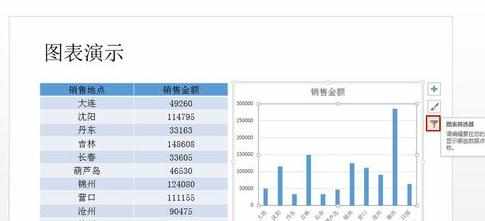
设置图表相应位置的格式:在图表上单击相应的位置,右侧会显示相应的格式,这里可以设置你想要的格式。

更改图表类型:选中图表,单击“设计”选项卡“类型”组的“更改图表类型”,然后选择图表类型后“确定”即可。。
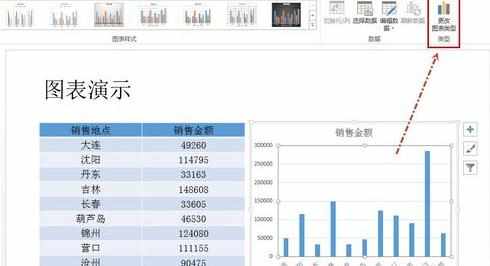
PP