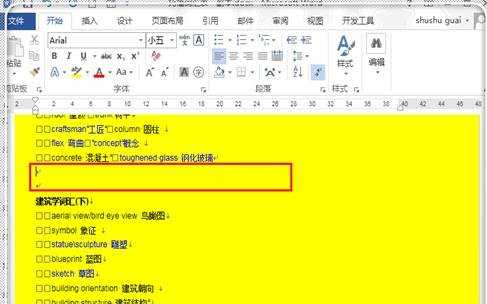word删除分节符的两种方法
一篇排版杂乱的文章让人们看起来很不舒服,比如一篇word文档,如果排版混乱,不但不美观,也影响正常的浏览,不正确的分页符就是一个使文档混乱的原因,其实可以批量地取消一些不正确的分页符来使文档看起来更有序。那么下面就由小编给大家分享下word删除分节符的技巧,希望能帮助到您。
word删除分节符方法一:
步骤一:如图所示,下面的这篇文档在不该出现分页的地方分出了另一页,文段显得不紧凑,应该这两个页面的内容放在一个页面中。下面就来说说怎么取消这类分页符。
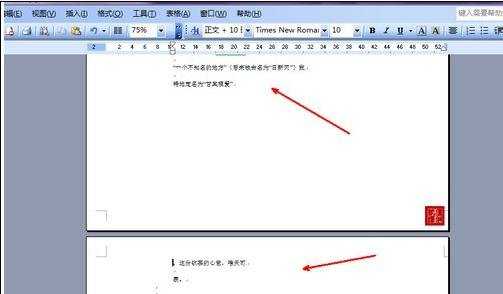
步骤二:打开word菜单栏中的编辑选项, 然后在弹出的菜单中选择查找替换,或者直接用键盘快捷键打开,即ctrl+f组合键打开。
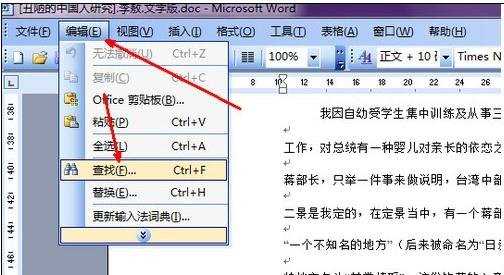
步骤三:打开word菜单栏中的编辑选项, 然后在弹出的菜单中选择查找替换,或者直接用键盘快捷键打开,即ctrl+f组合键打开。
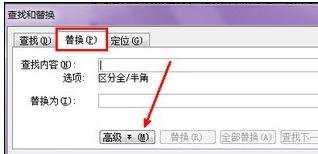
步骤四:点击高级后会弹出本页面的下半部分,其中最下面的替换选项下有一个特殊字符的按钮,点击一下这个按钮。
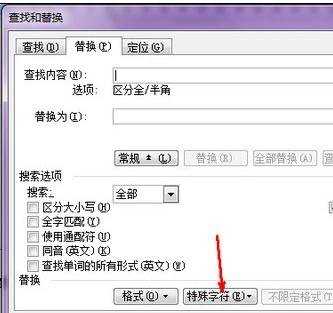
步骤五:点击之后在菜单的最下面有一个手动分页符的选项,选择一下这个选项,因为要消除这些分页符,所以就作为被替换的选项。
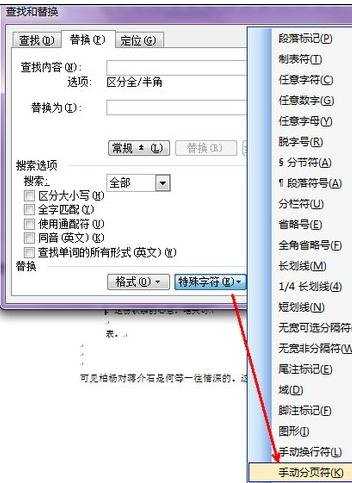
步骤六:点击之后,如图所示,在查找内容一栏中,出现了一个符号,这个就是手动分页符的符号,在下面的替换为内容中,什么都不要输入,因为要取消,在替换为中是空白,当然也就是空白代替分页符了。点击全部替换按钮,开始替换。
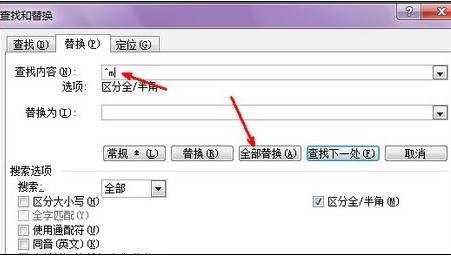
步骤七:替换完成,在弹出的对话框中显示了替换的数量 ,可以将一篇文档中的所有的手动的分页符替换,也就是取消。点击确定就可以了。
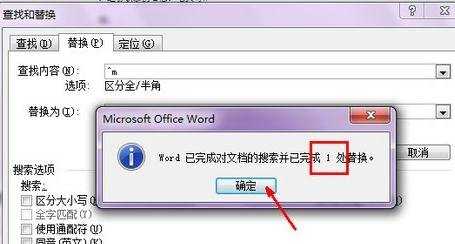
word删除分节符方法二:
步骤一:使用“ctrl+F”,调出查找框,点击查找后面的倒三角形,点击“替换”。
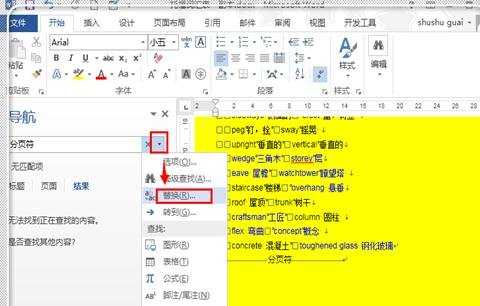
步骤二:进入查找与替换界面,点击左下角的“更多(M)”,展开更多选项。
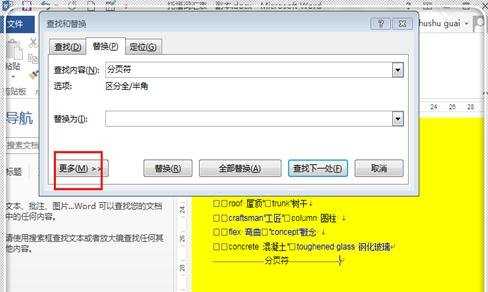
步骤三:这里将所有的勾都去掉。
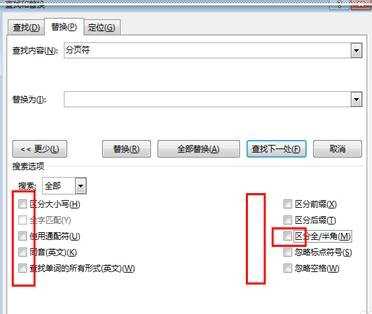
步骤四:然后将鼠标光标移动到“查找内容”后面的方框中,点击一下,然后点击下方的“特殊格式”,然后弹出选项,点击“手动分页符”。
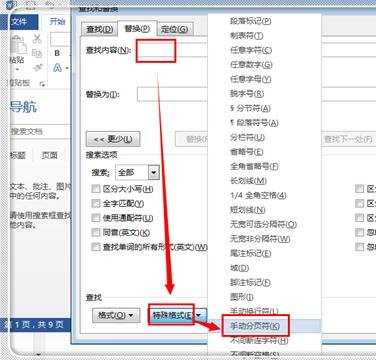
步骤五:这时候就在“查找内容”中,出现了一个“^m”,当然,下次熟悉了,直接在“查找内容中输入“^m”即可,不需要点击“特殊格式了”,最后点击“全部替换”,如果只想替换部分,就点击“替换”,一个个地替换。
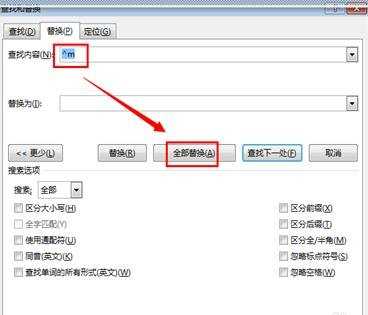
步骤六:自动找到所有的分页符,并替换掉,点击“确定”,关掉剩下的界面,回到word编辑窗口中。
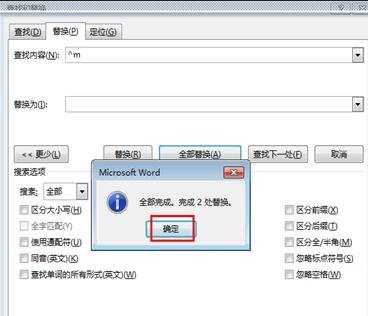
步骤七:这样就所有/部分的分页符删除掉了,操作也很简单,十分有效。