word怎么样修改图片大小
2016-12-22
相关话题
Word提供了丰富的图片编辑功能,可以直接在Word文档中对图片进行编辑、修改,那么下面就由小编给大家分享下word修改图片大小的技巧,希望能帮助到您。
word修改图片大小的步骤如下:
步骤一:例如要修改图中的图片大小。
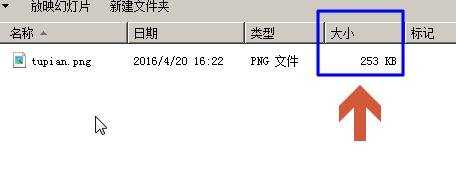
步骤二:打开word,点击菜单栏中的“插入”按钮。
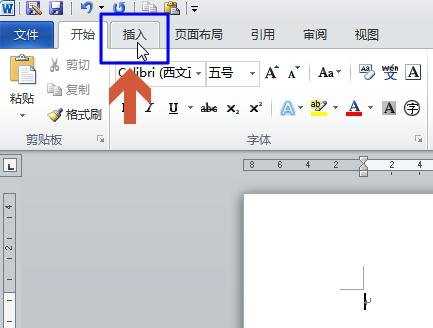
步骤三:点击“图片”按钮。
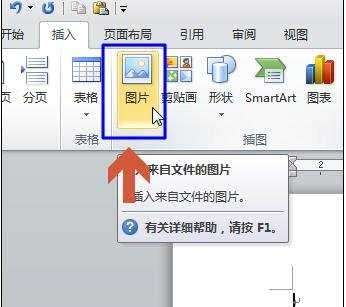
步骤四:找到要修改大小的图片,双击添加。
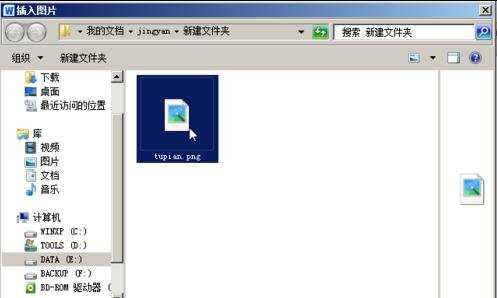
步骤五:添加后,图片在选中状态下时,菜单栏中会出现“格式”菜单,点击其中的“压缩图片”按钮。
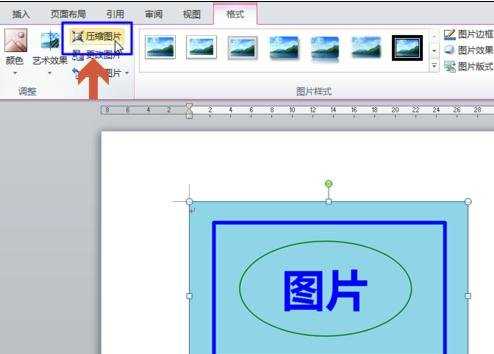
步骤六:点击“压缩图片”按钮后,会弹出选项框,如果想把图片修改的较小些,可以点选其中的“电子邮件”,当然也可以选择其他项目,项目中的PPi值越大,修改后图片的就越大。选择后点“确定”。

步骤七:确定后,图片大小就已经修改了,如果想把图片另外保存,可以在图片上点击鼠标右键,再用鼠标左键点击弹出菜单中的“另存为图片”。
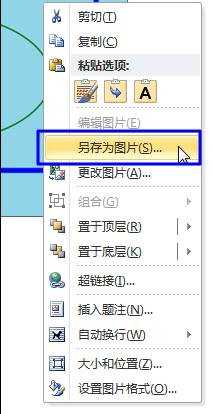
步骤八:为图片命名后,点击“保存”。要记得保存图片的文件夹位置,避免找不到图片。

步骤九:从图中可知,修改大小后,图片大小从原来的253kb修改成15kb。
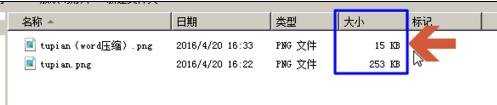
步骤十:如果原来的图片比较清晰,修改大小后的图片也不会有很大影响。图中是打开的修改后的图片。
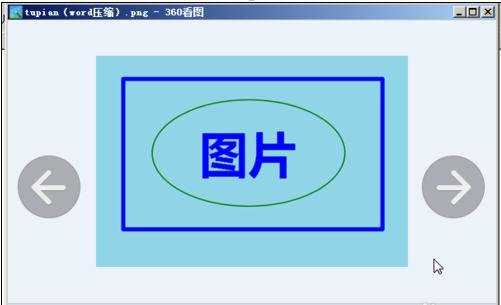 .
.