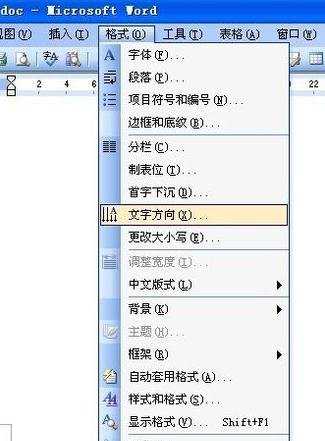word文档如何设置横向页面的两种方法
相关话题
在制作word文档的时候,通常会插入比较大的表格,以A4的纸型竖向一般都放不下,如何设置成横向,那么下面就由小编给大家分享下word文档设置横向页面的技巧,希望能帮助到您。
word文档设置横向页面方法一:
步骤一:首先将光标移动到要改变横向页面的第一个字符之前,如图
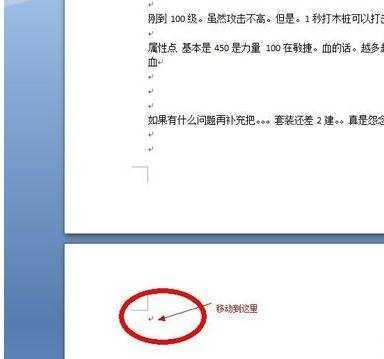
步骤二:然后选择“页面布局”选项卡
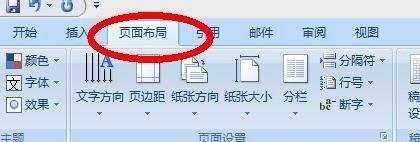
步骤三:接下来点击“断字”下面的小箭头

步骤四:在弹出的对话框中选择横向
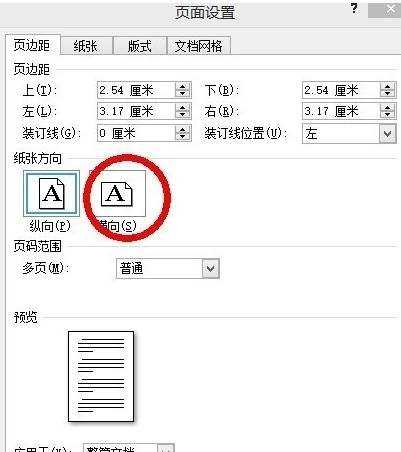
步骤五:这里注意,如果不需要改变前面页的方向,要在下面“应用于“选择”插入点之后“
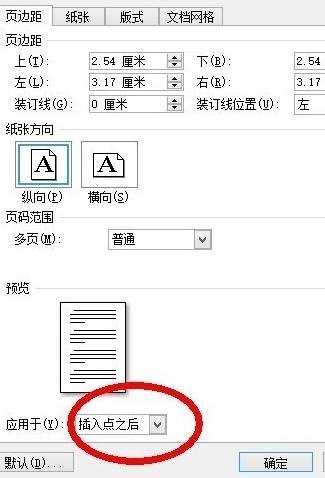
步骤六:后面的页面都变成横向了
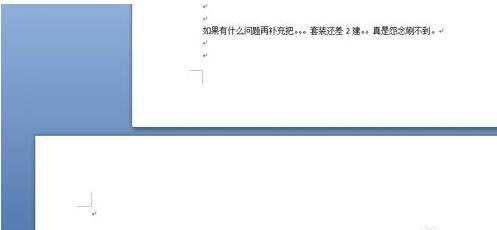
word文档设置横向页面方法二:
步骤一:首先自然是下载Microsoft Word了,不过一般的操作系统都会自带Microsoft Word,当然可能也有纯净版的操作系统并不会带,如果想要实现word中的操作,工具是必须的,图个省事方便,小编就使用自带的word 2003进行操作。

步骤二:然后就是打开你需要进行页面横向显示的word文档(这个文档可以是已经建立好的,当然也可以是你自己新建的,用户可以根据自己的情况自行选择,小编为了测试就新建立了一个word文档)。

步骤三:如果没有对word进行设置的话,新建的word文档的显示方式都是纵向的(怎样辨别横向纵向呢?很简单,如果文档两边的灰色部分很多话,就是纵向,很少的话就是横向),因此需要我们对word进行设置来达到横向显示的效果。
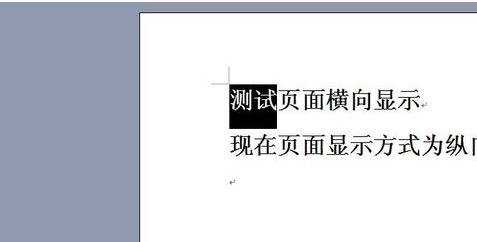
步骤四:好了准备就绪后我们就可以开始正题了,打开要设置的word文档后,我们点击文件,会出来很多下拉框选项,此时我们需要选择的是页面设置选项。
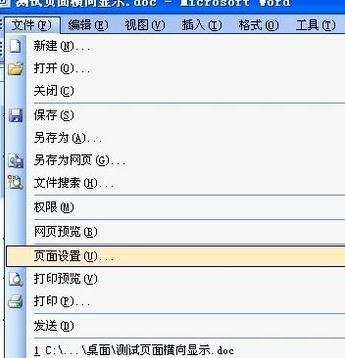
步骤五:点击页面设置选项之后我们会来到页面设置界面,此时我们选择页边距(默认的就是此选项,因此不必进行选择直接操作即可),然后来到方向选项,下面有纵向和横向,默认的是纵向,如果你想要页面横向显示选中即可。
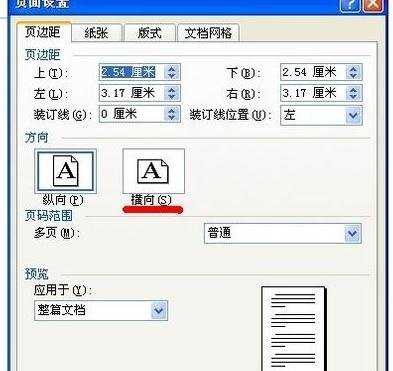
步骤六:进行到上步还没有完成操作,我们还需要设置作用范围,默认的作用范围是整个文档,当然你也可以自行选择到底是作用于一节还是作用于整个文档,选择完毕后点击确定即可(下图为作用于一节的横向显示,不同页面之间的显示方式区别很明显)。
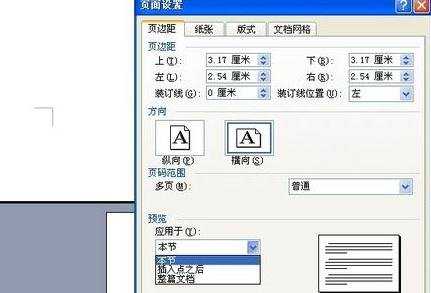
步骤七:至此页面的横向显示效果已经完成,我们不但可以实现页面的横向显示,当然也可以实现页面内文字,插入文本框内文字的方向选择,当然word中还有很多新奇的功能和效果有待我们使用者自己去发掘。