怎么调整c盘内存容量
如何调整c盘容量?下面是小编为大家介绍调整c盘容量的方法,欢迎大家阅读。
调整c盘容量的方法
扩大C盘容量
原本系统区(C盘)为10G.现欲扩大C盘容量。如何在不破坏、不重装系统的基础上,安全扩大C盘容量为20G.[/size]
对硬盘进行分区、格式化是安装系统前不可缺少的步骤,一旦系统安装好了,想要调整分区的大小一般需要重新分区,不过重新分区会破坏硬盘中的所有数据,这常常令我们左右为难。如果没有第二块硬盘来中转数据,你可以考虑使用PartitionMagic8.0(下载在百度中搜索PartitionMagic8.0或硬盘分区魔术师 8.0)。它可在不损害数据的前提下,调整硬盘分区的大小,并可对分区进行复制、合并、分割、转换格式等操作。与其它工具软件不同,PartitionMagic这类工具要尽量少用,因为任何对于硬盘分区的操作都是有相当大危险性的。PartitionMagic功能虽然强大,也只能在非用不可的时候才用它,因为用得越多风险就越大,一旦在使用时碰上断电的情况,后果将会是灾难性。
一、调整分区容量 由于原来分区时考虑欠周、应用中有新的需要或要安装新的操作系统,经常会出现某个分区容量不够的情况,特别是C盘常常会被剩余空间不足所困扰,这时PartitionMagic就可以大显身手了。
1.选择硬盘和分区

运行PartitionMagic,在软件窗口左边任务栏中选择“调整一个分区的容量”(图1),会弹出“调整分区容量向导”,单击“下一步”,先选择要调整分区的硬盘驱动器,然后进入下一步选择要调整容量的分区。
2.调整分区的大小

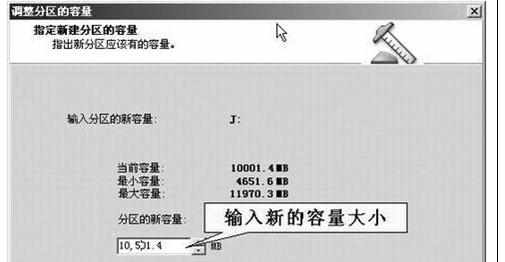
在接下来出现的对话框(图3)中会显示出当前硬盘容量的大小以及允许的最小和最大容量。你可在“分区的新容量”处的数值框中输入改变后的分区大小。注意最大值不能超过上面提示中所允许的最大容量。然后在下一个对话框中选择要减少哪一个分区的容量来补充给所调整的分区。
最后需要确认在分区上所做的更改。在对话框(图4)中会出现调整之前和之后的对比,在核对无误后就可以点击“完成”按钮回到主界面。
3.执行操作
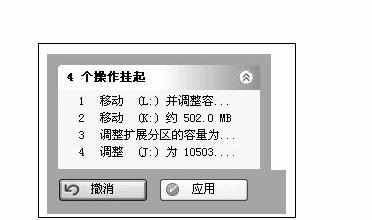
以上的操作还只是对分区调整做了一个规划,要想让它起作用还要选择左边栏下部的“应用”按钮(图5),此时会弹出一个“应用更改”对话框,选择“是”,即可开始进行调整,此时会弹出“过程”对话框(图6),其中有三个显示操作过程的进度条,完成后重新启动计算机方才大功告成。
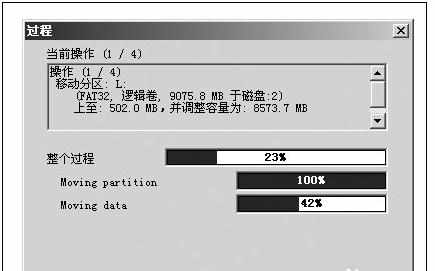
豆仔提示:如果调整的两个分区有重要数据,记住要备份。调整过程中,不要对正在执行操作的分区进行读写操作。另外操作过程耗时较长,在这个过程中一定要看好家里的小孩,以及阿猫、阿狗,千万不要让它们接近电脑,并且祈祷不要断电。 二、合并、分割分区
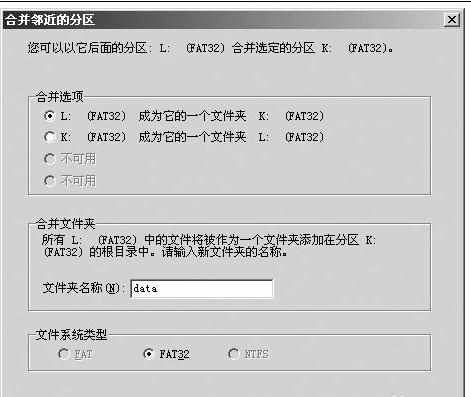
早期的硬盘分区都比较小,已经不能适应现在的应用需求了,但可以使用PartitionMagic将两个较小的分区合并成一个大的分区。如果分区过大,也可以用PartitionMagic将它分割成几个较小的分区。这些操作除了可以通过选择左边栏中的命令并根据操作向导进行操作外,还可直接选择欲操作的分区,通过右键的快捷菜单来进行。
在PartitionMagic主界面中选中要合并的分区,然后单击鼠标右键,在弹出的快捷菜单中选择“合并”命令,会打开“合并邻近分区”对话框(图7)。先在“合并选项”栏中选择要合并的分区,然后在“文件夹名称”处指定用于存放合并分区数据的文件夹名称(如果要把两个分区合并成为一个分区,参加合并的其中一个分区的全部内容会被存放到另一个分区的指定的文件夹下面)。最后单击“确定”。
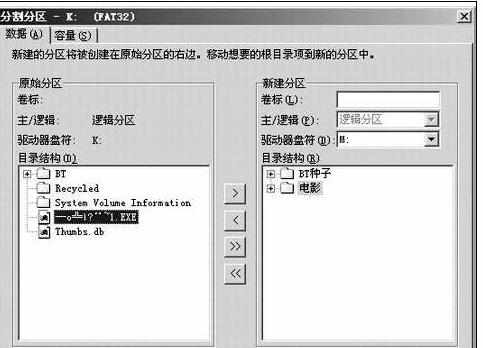
分割操作与合并类似,先选择分割的分区,单击鼠标右键,然后在弹出的快捷菜单中选择“分割”命令,打开“分割分区”对话框(图8)。先在数据选项卡中指定好新建分区的卷标、盘符,然后移动想要存放到新分区的文件夹,可以双击左侧的文件夹把它放在新建的分区中,最后在“容量”选项卡中设定新建分区的容量。完成后单击“确定”按钮。
豆仔提示:分割分区的操作对NTFS分区无效。三、转换格式 分区的文件系统有多种多样的类型,如常见的FAT16、FAT32、NTFS等,我们可以使用PartitionMagic来实现分区格式的转换。用鼠标右键单击要转换分区的盘符,然后选择“转换”命令,会弹出“转换分区”对话框(图9),在其中选择要转换的格式单击确定即可。如果使用的是Windows 98之类的系统只能把FAT16转换为FAT32,而对于Windows NT/2000/XP系统中,可实现FAT32与NTFS格式之间的转换。

以上是PartitionMagic最常用的应用,除此之外,在PartitionMagic还可用来复制分区、格式化分区,操作方式基本都差不多,豆仔在这里就不啰嗦了,不过记住,不要有事没事去尝试这些操作,只有万不得已的时候才用它。