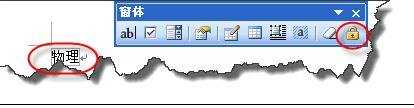在word中如何创建下拉列表
2017-03-22
相关话题
Excel中通过数据的有效性可以制作下拉列表,不过在Word中却没有这样的功能,但是我们可以通过窗体来实现。只有窗体可以操作,文字内容没有办法更改。本文主要使用了下拉型窗体,下面小编为大家提供的创建下拉列表的具体步骤,需要的朋友可以参考下。
创建下拉列表步骤如下:
步骤1:在“视图”菜单下的“工具栏”下打开“窗体”工具栏。
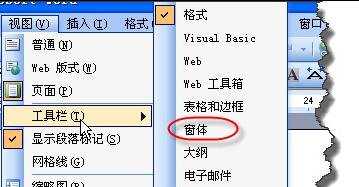
步骤2:在“窗体”工具栏中选择“下拉窗体域”
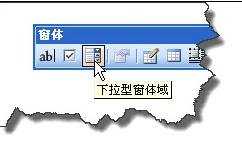
步骤3:双击下拉型窗体,在“下拉型窗体域选项”窗口中,在“下拉项中输入“内容”后再点击“添加”按钮完成下拉列表。最后在下方勾选“启用下拉列表”
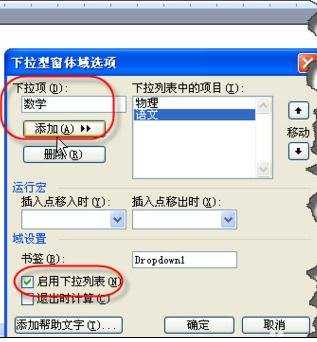
步骤4:在“窗体”工具栏中选择“保护窗体”
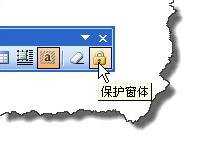
步骤5:再看点击下拉型窗体,是不是出现了一个下拉列表可以选择。

步骤6:如果你感觉底纹不好看的话,你可以在“窗体”工具栏中选择“窗体域底纹”去掉底纹。
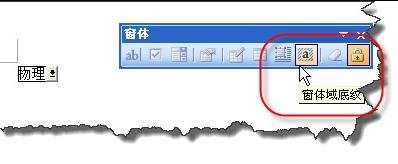
步骤7:如果你要打印的话,建议你去掉保护窗体。这样下拉型窗体域旁边的倒三角形就不出现了。周围这个虚框其实打印的时候是不出现的